Cách thay đổi mã hóa ký tự mặc định trong Notepad trên Windows 11/10
Nếu bạn muốn thay đổi mã hóa ký tự mặc định trong Notepad(change the default character encoding in Notepad) trong Windows 11/10 , hướng dẫn này sẽ hướng dẫn bạn thực hiện quy trình. Có thể thay đổi mã hóa mặc định từ UTF-8 thành ANSI hoặc mã khác bằng Registry Editor . Notepad bắt đầu sử dụng UTF-8 làm mã hóa ký tự mặc định - nó sử dụng ANSI làm mã hóa mặc định.
Giả sử rằng bạn có một tệp văn bản hiển thị một số ký tự bất thường như “ð ???”. Nếu bạn muốn trích xuất văn bản gốc mà con người có thể đọc được từ những ký tự lạ này, bạn có thể cần phải chuyển đổi giữa các bảng mã ký tự.
Chúng tôi đã trình bày quy trình thay đổi mã hóa ký tự trong ứng dụng Outlook , bây giờ hãy xem cách thực hiện cho Notepad . Mặc dù Notepad cho phép bạn thay đổi mã hóa trong khi lưu tệp, nhưng tốt hơn là bạn nên thay đổi mã trong khi tạo hoặc chỉnh sửa tệp. Các bảng mã ký tự sau có sẵn:
- ANSI
- UTF-16 LE
- UTF-16 BE
- UTF-8
- UTF-8 với BOM
Thận trọng: (Precaution: ) Vì bạn sẽ sử dụng Registry Editor , nên sao lưu tất cả các tệp Registry(backup all Registry files) và tạo điểm Khôi phục Hệ thống .
Cách thay đổi mã hóa mặc định trong Notepad
Để thay đổi mã hóa mặc định trong Notepad , hãy làm theo các bước sau-
- Nhấn Win + R để mở lời nhắc Run.
- Nhập regedit và nhấn nút Enter .
- Bấm vào nút Có(Yes) .
- Điều hướng đến Notepad trong HKCU .
- Nhấp chuột phải(Right-click) vào Notepad > New > DWORD (32-bit) Value .
- Đặt tên nó là iDefaultEncoding .
- Bấm đúp vào nó để đặt dữ liệu Giá trị(Value data) .
- Nhấp vào nút OK .
Bạn sẽ phải mở Registry Editor trên máy tính của mình. Để làm điều đó, hãy nhấn Win+R , nhập regeditvà nhấn nút Enter . Nếu lời nhắc UAC xuất hiện, hãy nhấp vào nút Có (Yes ) . Sau khi mở Registry Editor , hãy điều hướng đến đường dẫn sau-
HKEY_CURRENT_USER\SOFTWARE\Microsoft\Notepad
Nhấp chuột phải vào Notepad và chọn New > DWORD (32-bit) Value .
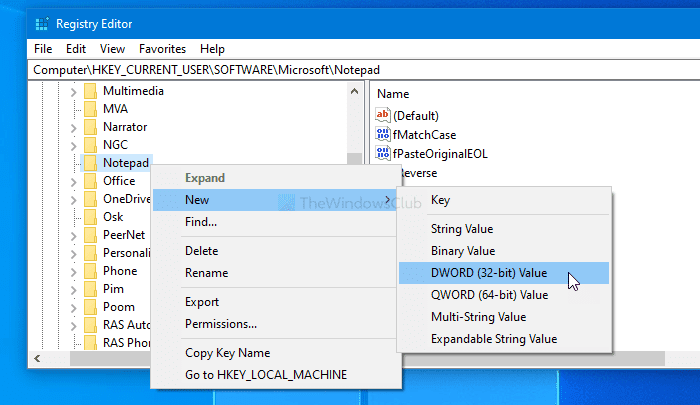
Khi nó được tạo, hãy đặt tên nó là iDefaultEncoding . Bây giờ, nhấp đúp vào iDefaultEncoding và đặt dữ liệu Giá trị (Value data ) như sau-
- ANSI: 1
- UTF-16 LE: 2
- UTF-16 BE: 3
- UTF-8 BOM: 4
- UTF-8: 5
Sau khi thiết lập dữ liệu Giá trị(Value) , hãy nhấp vào nút OK để lưu thay đổi.
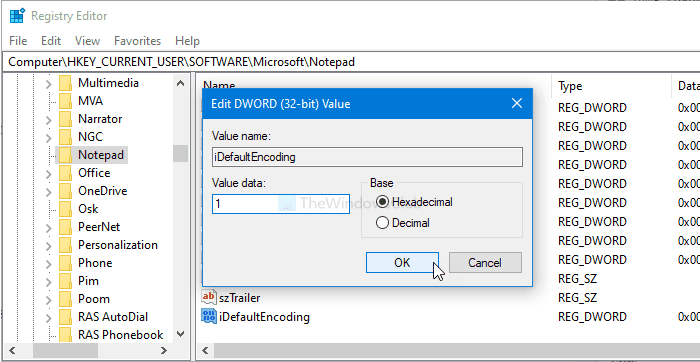
Sau khi hoàn tất, hãy khởi động lại ứng dụng Notepad để tìm sự khác biệt. Bạn có thể xem mã hóa ký tự đã chọn trong Thanh trạng thái(Status Bar) .
Trong trường hợp bạn muốn quay lại bản gốc, hãy điều hướng đến cùng một đường dẫn trong Registry Editor và nhấp chuột phải vào iDefaultEncoding. Sau đó, chọn nút Xóa (Delete ) và xác nhận việc xóa.
Hy vọng mọi việc suôn sẻ.
Related posts
Set Notepad++ là default editor cho các tệp .xml trong Windows 11/10
Cách gỡ cài đặt hoặc cài đặt lại Notepad bằng Windows 10
Làm thế nào để thay thế Notepad với Notepad++ trong Windows 10
Dark Mode Black Notepad cho Windows 10
Làm thế nào để tiết kiệm Notepad file ở định dạng HTML or PDF trong Windows 10
Microsoft Intune không đồng bộ hóa? Force Intune để đồng bộ hóa bằng Windows 11/10
Lỗi không thành công procedure call của procedure call trong khi sử dụng DISM trong Windows 10
Notepad không mở trong Windows 10
Cách thêm Trusted Site bằng Windows 10
CPU không chạy ở Full speed or capacity trong Windows 11/10
Làm thế nào để kiểm tra Webcam trong Windows 11/10? Là nó làm việc?
Best ISO Mounter software miễn phí cho Windows 10
Set or Change Default Media Player trong Windows 11/10
Cách sử dụng các công cụ tích hợp Charmap and Eudcedit Windows 10
Windows.edb file trong Windows 10 là gì
Adjust Monitor của bạn cho screen resolution tốt hơn trong Windows 10
Thông báo Taskbar không hiển thị trong Windows 10
Làm thế nào để thêm Group Policy Editor để Windows 10 Home Edition
Cách bật hoặc Disable Archive Apps feature trong Windows 10
Microsoft Edge Browser Tips and Tricks cho Windows 10
