VideoPad Video Editor là một phần mềm chỉnh sửa video miễn phí cho YouTube
Ngày nay, việc chỉnh sửa video(Video) ngày càng trở nên quan trọng do nhu cầu của YouTube và các nền tảng video xã hội khác. Mọi(Folks) người muốn tạo video của riêng họ để thu hút một lượng lớn khán giả và điều đó thật tuyệt. Nếu bạn chưa phải là một Youtuber nhưng đang cân nhắc triển vọng trở thành một người dùng, thì rất có thể bạn đang tìm kiếm một trình chỉnh sửa video vừa mạnh mẽ vừa miễn phí. Chúng tôi phải nói rằng có một số công cụ chỉnh sửa trên mạng, nhưng hôm nay, chúng tôi sẽ tập trung vào VideoPad Video Editor . Với công cụ này, người dùng có thể dễ dàng tạo video chuyên nghiệp chỉ trong vài phút vì nó khá dễ sử dụng và dễ hiểu.
VideoPad Video Editor cho YouTube
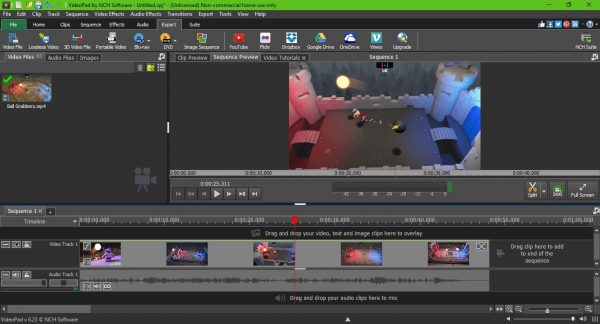
Khi bạn đã cài đặt phần mềm chỉnh sửa video miễn phí này, hãy khởi chạy công cụ chỉnh sửa và ngay lập tức bạn sẽ thấy giao diện người dùng. Thoạt đầu, nó trông có vẻ đáng sợ, nhưng đừng sợ, không khó để học một khi bạn có lý do chính đáng để hiểu tất cả trong đầu.
Bây giờ, để chỉnh sửa video của bạn, chỉ cần nhấp vào biểu tượng cho biết Mở(Open) và chọn video của bạn hoặc kéo và thả(drag and drop) video vào khu vực mở ở bên trái. Sau khi(Once) được thêm, chúng tôi khuyên bạn nên kéo dòng thời gian(timeline) video của bạn ở dưới cùng để kiểm soát nhiều hơn.
Tại đây, bạn có thể chỉnh sửa âm thanh riêng biệt với video và ngược lại, hoặc bạn có thể chỉnh sửa tất cả chúng cùng một lúc. Nghiêm túc mà nói, nếu bạn có kinh nghiệm sử dụng các công cụ chỉnh sửa video nâng cao khác, thì bạn sẽ không gặp vấn đề gì khi sử dụng VideoPad .
Cắt video
Đừng nhầm lẫn về điều này, các bạn. Khi nói đến chỉnh sửa video cơ bản, công cụ cắt tỉa được sử dụng nhiều nhất. May mắn thay, VideoPad đi kèm với một công cụ như vậy và thật dễ dàng để sử dụng.
Nhấp vào công cụ Trim để xác định nơi bạn muốn quá trình cắt bắt đầu và nơi nó sẽ kết thúc. Nó rất dễ; ngay cả một đứa trẻ chưa sinh cũng có thể làm được, hãy tin tưởng ở chúng tôi.
Hiệu ứng video và chuyển tiếp
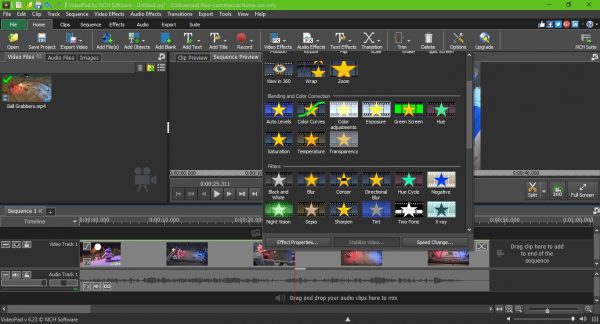
Đây là vấn đề, nếu bạn đang thêm nhiều clip để tạo một video duy nhất, thì bạn sẽ cần thêm chuyển tiếp giữa mỗi clip. Thực hiện điều này cực kỳ dễ dàng vì biểu tượng Chuyển đổi(Transition) nằm ở trên cùng. Chỉ cần(Just) nhấp và chọn một cái bạn cần, và chỉ cần kéo nó đến nơi bạn muốn.
Về hiệu ứng video, tùy chọn cũng được tìm thấy ở trên cùng. Biểu tượng lớn và lộ liễu - do đó, rất khó để bỏ sót. Rất có thể bạn sẽ không sử dụng tính năng này thường xuyên, nhưng khi đến lúc, bạn sẽ thấy nó hữu ích.
Hiển thị video mới của bạn
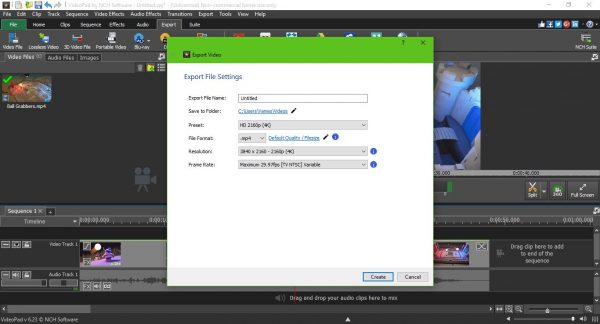
Sau khi hoàn thành chỉnh sửa theo ý muốn của bạn, vui lòng nhấp vào Xuất(Export) rồi chọn một tùy chọn từ menu thả xuống(drop-down menu) . Hầu hết mọi người nên chọn Tệp Video(Video Files) , sau đó chọn tùy chọn phù hợp trước khi tạo video của họ.
Nếu bạn muốn mọi thứ trở nên siêu dễ dàng, hãy chọn tùy chọn YouTube để hiển thị và tải video lên YouTube trực tiếp từ VideoPad .
Nhìn chung, chúng tôi phải nói rằng VideoPad không(VideoPad) chỉ là một công cụ tốt để chỉnh sửa video cho YouTube . Nó mạnh mẽ, nhưng nó sẽ không so sánh với Adobe Premiere Pro , nhưng nó sẽ mang lại cho Adobe Premiere Essentials một cuộc chạy đua với số tiền của nó.
Hãy(Bear) nhớ rằng việc hiển thị video có thể mất nhiều thời gian nếu máy tính của bạn không có bộ xử lý đủ nhanh. Hơn nữa(Furthermore) , thời gian hiển thị cũng phụ thuộc vào độ dài của video, vì vậy hãy ghi nhớ điều đó trước khi tìm hiểu.
Bạn có thể tải xuống chương trình từ trang web chính thức(official website)(official website) .
Related posts
Ezvid là một Video Maker, Editor, Slideshow Maker miễn phí cho Windows 10
Best Free Video Metadata Editor software cho Windows 10
Cách sử dụng Gihosoft Video Editor để cắt và tham gia video
Bạn cần một tiện ích mở rộng để sử dụng tệp này - Ứng dụng Photos Video Editor error
Không có âm thanh trong Windows 10 Video Editor
Liên kết Include Social Media trên YouTube channel and share Video Clips
Ý tưởng video trên YouTube: Các loại video phổ biến nhất trên YouTube
Stop Videos từ chơi tự động trên các trang web
Trang web tốt nhất để chuyển đổi video YouTube thành MP3 or MP4
Cách chơi Video bằng Full-screen Mode trong Edge browser
Làm thế nào để cắt Videos sử dụng Windows 10 Photos app Video Editor
Phần mềm chỉnh sửa video tốt nhất cho video YouTube
Video Google Drive không được phát hoặc hiển thị blank screen
Skype Privacy Settings, Groups and Video Calls
Video bị hạn chế, Kiểm tra quản trị Google workshop
Convert YouTube đến MP3 sử dụng software or online converters miễn phí này
Cách chỉnh sửa video YouTube mà không làm mất liên kết hoặc số liệu thống kê
Troubleshoot No Video, Audio or Sound trong Skype cuộc gọi trên Windows
Convert AVCHD để MP4 sử dụng các bộ chuyển đổi miễn phí cho Windows 10
Setup Filezilla Server and Client: Screenshot and Video tutorial
