Cách thay đổi Thời gian thuê DHCP trong Windows 11/10
Trong bài viết này, chúng tôi sẽ hướng dẫn bạn cách thay đổi Thời gian thuê DHCP(DHCP Lease Time ) trong Windows 11/10 . Khi bạn kết nối thiết bị của mình với internet, Nhà cung cấp dịch vụ Internet(Internet Service Provider) sẽ chỉ định địa chỉ IP cho thiết bị đó. Đây là một địa chỉ IP động có nghĩa là nó sẽ vẫn hoạt động trong một khoảng thời gian cụ thể. Sau thời gian này, địa chỉ IP sẽ hết hạn và thiết bị của bạn sẽ nhận được một địa chỉ IP mới.
Máy chủ DHCP ( Giao thức cấu hình(Dynamic Host Configuration Protocol) máy chủ động) trên mạng của bạn xử lý tác vụ chỉ định địa chỉ IP mới sau một thời gian cụ thể. Khoảng thời gian mà địa chỉ IP vẫn còn hoạt động được gọi là Thời gian thuê DHCP(DHCP Lease Time) . Theo mặc định, Thời gian cho thuê DHCP(DHCP Lease Time) là 24 giờ.
Bạn có thể dễ dàng xem Thời gian thuê DHCP(DHCP Lease Time) cho máy tính của mình bằng cách sử dụng Windows PowerShell hoặc Command Prompt . Để làm như vậy, hãy khởi chạy Windows PowerShell hoặc Command Prompt với tư cách quản trị viên và nhập ipconfig /all. Sau đó nhấn Enter . Chờ(Wait) cho đến khi lệnh được thực thi. Sau khi thực hiện lệnh, cuộn xuống để xem Thời gian thuê DHCP(DHCP Lease Time) trên máy tính của bạn.
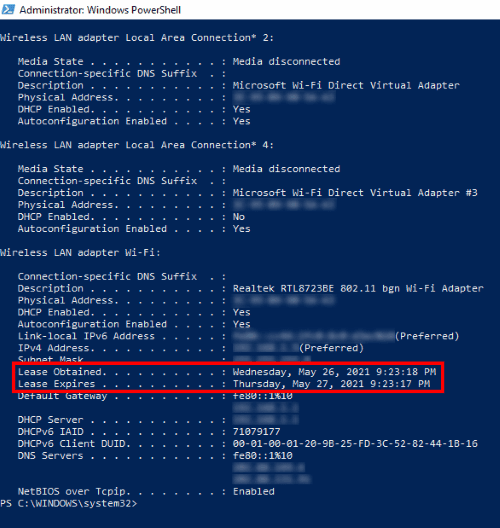
Bạn sẽ thấy hai phần thông tin sau:
- Thời điểm mà Hợp đồng thuê(Lease) được lấy từ máy chủ DHCP .
- Thời gian Hợp đồng thuê(Lease) sẽ hết hạn.
Cách thay đổi Thời gian thuê DHCP(DHCP Lease Time) trên Windows 11/10
Để thay đổi Thời gian thuê DHCP(DHCP Lease Time) , bạn phải đăng nhập vào cài đặt bộ định tuyến của mình. Nói chung, địa chỉ đến trang đăng nhập của bộ định tuyến là http://192.168.1.1 hoặc http://192.168.0.1 .
Nhập(Type) bất kỳ địa chỉ nào trong số các địa chỉ này vào thanh địa chỉ của trình duyệt web của bạn và nhấn Enter . Nếu bạn gặp lỗi, hãy nhập địa chỉ khác.

Trên trang đăng nhập, bạn phải nhập tên người dùng và mật khẩu. Sau khi đăng nhập vào tài khoản của bạn, hãy tìm cài đặt Máy chủ DHCP(DHCP Server) trên bộ định tuyến của bạn. Trong trường hợp của tôi, cài đặt Máy chủ DHCP(DHCP Server) nằm trong cài đặt LAN(LAN settings) của bộ định tuyến của tôi.
Nếu bạn không thể tìm thấy cài đặt Máy chủ DHCP(DHCP Server) , vui lòng tham khảo hướng dẫn sử dụng của bạn. Thời gian thuê(Lease Time) có sẵn trong cài đặt Máy chủ DHCP(DHCP Server) . Nhập giá trị vào ô bên cạnh Thời gian thuê(Lease Time) và nhấp vào nút Lưu(Save) hoặc Gửi(Submit) để lưu cài đặt.
Hi vọng điêu nay co ich.
Bài viết liên quan(Related posts) :
- Cách tìm địa chỉ IP của Bộ định tuyến(How to find the Router IP address)
- Không thể thay đổi địa chỉ IP tĩnh và máy chủ DNS(Cannot change Static IP address & DNS server) .
Related posts
Tại sao ping Time của tôi rất cao trong Windows 11/10?
Kích hoạt Network Connections trong khi trong Modern Standby trên Windows 10
Cách ánh xạ Network Drive hoặc thêm FTP Drive trong Windows 11/10
Làm thế nào để quản lý các Data Usage Limit trên Windows 10
Cách bật DNS trên HTTPS trong Windows 10
Cách khắc phục Unidentified Network bằng Windows 11/10
Đã xảy ra lỗi trong khi đổi mới Giao diện Ethernet trên Windows 10
Cách thay đổi cài đặt DNS trong Windows 10 dễ dàng
DNS Server của bạn có thể không có sẵn trong Windows 10
Packet Sniffing Tools miễn phí cho các hệ thống Windows 10
Make Network file Always Available Offline trên Windows 10
Lựa chọn để Network thay đổi từ Public để cá nhân mất tích trong Windows 11/10
Làm thế nào để chia sẻ tập tin giữa các máy tính sử dụng LAN trong Windows 10
Cách xóa ARP Cache trong Windows 11/10
Manage Wireless Networks Sử dụng Command Prompt trong Windows 10
Cách ánh xạ Network Drive bằng Group Policy trên Windows 10
MAC Address Changer Tools miễn phí cho Windows 11/10
Cách kiểm tra các cổng nào đang mở hoặc chặn trong Windows 11/10
SmartByte Network Service Nguyên nhân chậm Internet speed trên Windows 10
NetTraffic: Màn hình Network traffic thời gian thực cho Windows 10
