Ứng dụng Google là gì và cách sử dụng nó
Ứng dụng Google(Google App) có thể gây nhầm lẫn. Bạn nhìn thấy nó trên màn hình điện thoại của mình chỉ với một chữ G lớn gợi ý “Google”. Bạn thậm chí có thể không sử dụng nó vì bạn đã sử dụng Chrome cho tất cả các tìm kiếm web và lượt truy cập trang web của mình. Bạn có thể đang sử dụng Google Maps để đi từ nơi này đến nơi khác. Và sau đó là các ứng dụng khác giúp bạn thực hiện các công việc khác.
Vì vậy, thật tự nhiên khi hỏi…
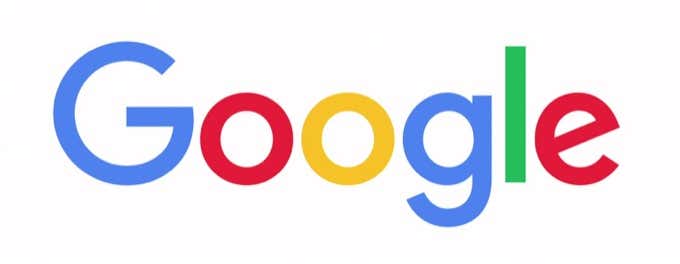
Ứng dụng Google là gì?
Ứng dụng Google là ứng dụng Google Tìm kiếm(Search) .
Nhưng nó cũng hoạt động nhiều hơn một chút so với Thanh Tìm kiếm Google(Google Search Bar) tiêu chuẩn trên trình duyệt của bạn để giúp bạn khám phá thế giới xung quanh mình. Hãy coi nó như một cửa sổ duy nhất ra thế giới bên ngoài. Sau đó, bạn có thể tùy chỉnh nó để khám phá thông tin xung quanh sở thích đặc biệt của mình và cập nhật thông tin được cá nhân hóa.
Bạn có thể nhận được kết quả tương tự với bất kỳ Google Tìm kiếm nào(results with any Google Search) , nhưng ứng dụng Google chỉ giúp bạn kiểm soát lượng dư thừa dễ dàng hơn.

Ứng dụng Google Tìm kiếm(Google Search) có thể giúp bạn tìm kiếm nhanh hơn. Vì vậy, chúng ta hãy nhảy vào ứng dụng và xem nó có thể làm gì.
Lưu ý:(Note:) Ứng dụng Google Tìm kiếm(Google Search) hơi khác trong Android và iOS. Ví dụ: ứng dụng Android hiển thị tất cả các mục tin tức trên Khám phá(Discover) trong khi iOS gọi đó là Trang chủ(Home) . Ảnh chụp màn hình bao gồm bên dưới là từ iOS 13.
Ứng dụng Google làm gì?
Bắt đầu(Start) với một chút vui vẻ. Nhấn vào biểu trưng Google trên trang chủ. Nếu không có Google Doodle đặc biệt , các dấu chấm đầy màu sắc sẽ tạo ra một đường ghép ngắn trên màn hình. Nhấn vào nó một lần nữa để kiểm tra tất cả các bước nhảy của nó.
Nhấn vào biểu tượng thời tiết (hiển thị nhiệt độ ngày hôm nay) để xem dự báo trên trang kết quả của Google Tìm kiếm(Google Search) . Các chi tiết nhợt nhạt so với của một ứng dụng thời tiết, nhưng nó đủ để xem xét.
Màn hình chính mặc định cung cấp cho bạn các câu chuyện tin tức, tỷ số thể thao và bất kỳ điều gì khác đang diễn ra trên khắp thế giới ngay bây giờ. Đăng nhập(Sign) vào ứng dụng bằng tài khoản Google của bạn để tùy chỉnh thông tin bạn muốn xem.
Phần chính của ứng dụng là Google Tìm kiếm(Google Search) . Nhấn(Tap) vào nó để bắt đầu tìm kiếm của bạn hoặc chọn một tìm kiếm từ danh sách Xu hướng(What’s Trending) bên dưới nó.

Màn hình chính của Ứng dụng Google(Google App) hiển thị một nguồn cấp dữ liệu các bài báo mà nó cho rằng bạn sẽ quan tâm. Dữ liệu này đến từ lịch sử tìm kiếm, vị trí của bạn và các dữ liệu khác mà Google có về bạn. Bạn có thể tắt tính năng giám sát hoạt động của web và ứng dụng hoặc xóa tính năng này khỏi chính ứng dụng bằng cách truy cập trang Kiểm soát hoạt động(Activity Controls) .
Bộ sưu tập(Collections) trên Ứng dụng Google(Google App) là gì ?
Bộ sưu tập là một nhóm các bài báo bạn có thể đối chiếu từ kết quả tìm kiếm của mình. Đó là một tính năng đánh dấu trang và sử dụng cùng một biểu tượng bên cạnh URL trên ứng dụng. Bạn có thể thêm bất kỳ thứ gì từ trang tìm kiếm vào bộ sưu tập như hình ảnh, chuyến đi và hành trình.
Thêm(Add) nhiều bộ sưu tập và truy cập chúng từ màn hình Bộ sưu tập(Collections) . Chỉnh sửa hoặc xóa chúng bất cứ lúc nào. Bạn cũng có thể chia sẻ bộ sưu tập của mình với những người khác thông qua ứng dụng.
Nhấn vào Bộ sưu tập(Collection) bạn muốn chia sẻ. Định cấu hình cài đặt chia sẻ. Như bạn có thể thấy trong ảnh chụp màn hình bên dưới, bạn có hai tùy chọn.
- Chia sẻ nó với một liên kết chỉ xem.
- Chia sẻ nó bằng liên kết Contributor để những người khác có thể thêm vào bộ sưu tập.

Bạn có thể sử dụng Bộ sưu tập(Collections) để nghiên cứu và sau đó sử dụng liên kết Contributor để tìm kiếm sự trợ giúp từ những người khác, tất cả đều từ điện thoại của bạn. Nó có thể hoạt động như một bảng ghim để thu thập thêm thông tin trước chuyến đi hoặc cho những thứ hàng ngày như bộ sưu tập công thức.
Khi bạn muốn xem bộ sưu tập của mình trong trình duyệt, hãy đăng nhập vào tài khoản Google đó và nhập: https://www.google.com/collections .
7 mẹo ứng dụng của Google(Google App Tips) mà bạn nên biết
1. Sử dụng Chế độ tối(Use The Dark Mode) : Chủ đề Ứng dụng Google(Google App) sẽ phù hợp với cài đặt mặc định của điện thoại. Bạn có thể chuyển đổi Chế độ tối từ (Dark Mode)Cài đặt(Settings) của ứng dụng .
Chọn More > Settings > General > Theme .
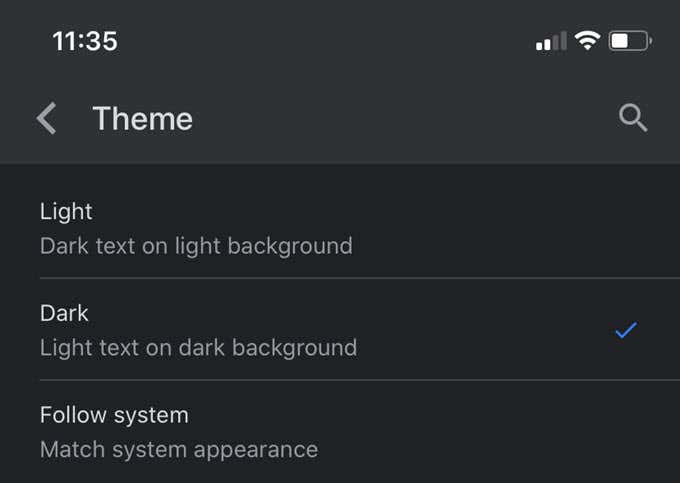
2. Ẩn câu chuyện bằng một lần nhấn:(Hide Stories With a Tap:) Bạn không muốn theo dõi một mục tin tức nào đó trên Màn(Home) hình chính? Chọn dấu ba chấm ở cuối thẻ và nhấn vào Ẩn câu chuyện này(Hide this story) . Đây là một cách để cải thiện các chủ đề bạn muốn theo dõi ở đây.
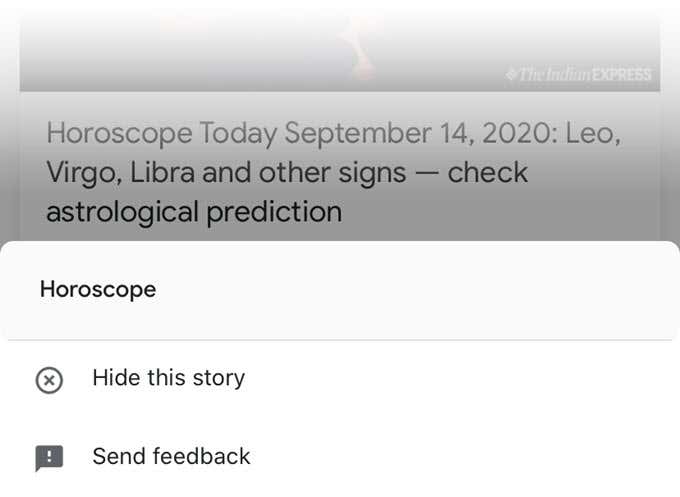
3. Sử dụng 3D Touch để tìm kiếm nhanh:(Use 3D Touch For Quick Searches:) Giữ ngón tay của bạn trên biểu tượng Google lâu hơn một chút và menu Tìm kiếm nhanh(Quick Search) sẽ mở ra. Tính năng 3D Touch(3D Touch feature) là một cách tuyệt vời để xem những gì đang thịnh hành và sử dụng các chế độ tìm kiếm khác nhau của Google .

4. Đọc to để đa nhiệm:(Read Aloud To Multitask:) Nhấn vào nút Đọc to(Read Aloud) ở trên cùng để có giọng nam hoặc nữ tường thuật bài báo cho bạn trong khi bạn làm việc khác. Bạn thậm chí có thể thêm nhiều bài báo vào hàng đợi.
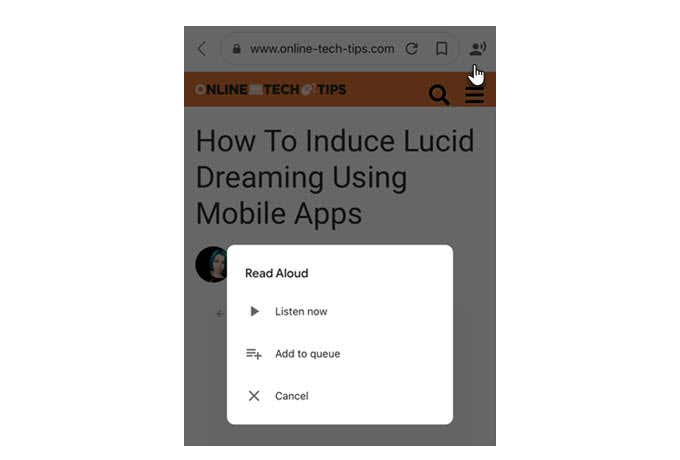
5. Thêm phím tắt Siri vào Google:(Add Siri Shortcuts to Google:) Bạn có thể làm cho cả Siri và Google Tìm kiếm(Google Search) cùng chơi bằng cách đi tới Cài đặt(Settings) và định cấu hình một vài phím tắt yêu thích. Các phím tắt Siri(Siri Shortcuts) trước tiên phải được định cấu hình với ứng dụng Phím tắt(Shortcuts) trước khi các cụm từ khóa kích hoạt các hành động mong muốn.
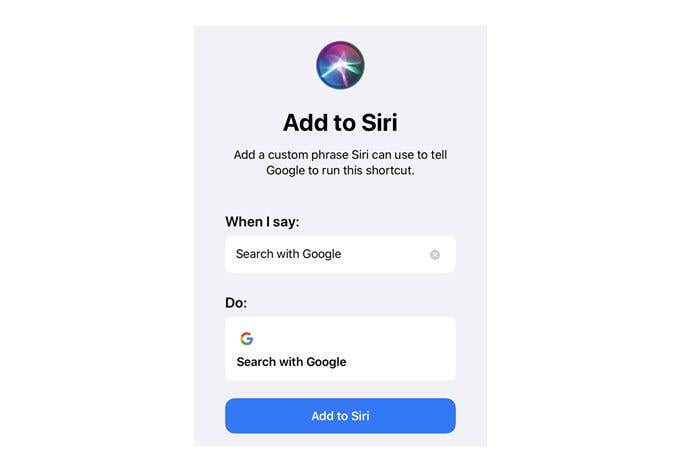
6. Bật Tìm kiếm ẩn danh: Tìm kiếm (Turn On Incognito Search:) ẩn danh(Incognito) không lưu lịch sử tìm kiếm của bạn. Bạn có thể thực hiện tìm kiếm ẩn danh nhanh chóng từ menu 3D Touch hoặc bật tính năng này vĩnh viễn bằng cách chọn dấu ba chấm More > Turn on Incognito danh . Sau bất kỳ tìm kiếm nào, bạn có thể nhấn vào biểu tượng ẩn danh trên đầu trang tìm kiếm để tắt.
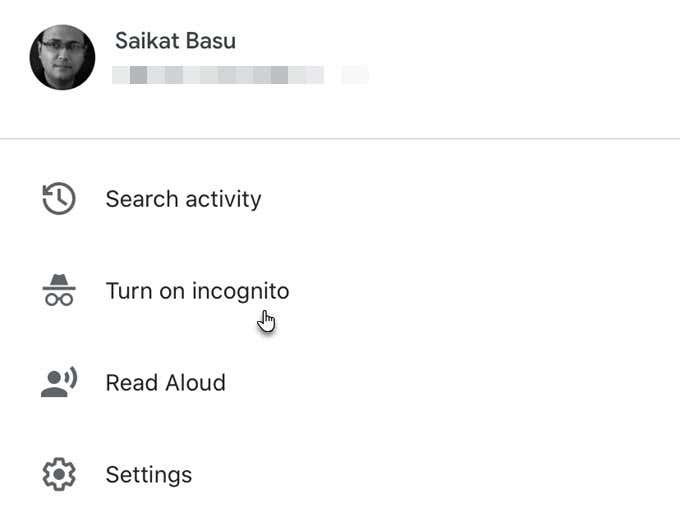
7. Tìm kiếm bằng Google Lens:(Search With Google Lens:) Bạn không cần các công cụ OCR riêng biệt vì (OCR)Google Lens là công cụ tìm kiếm trực quan cho điện thoại của bạn. Dịch(Translate) văn bản, quét những thứ bạn muốn mua trực tuyến, khám phá các địa danh, xác định thực vật và động vật, thêm sự kiện vào lịch của bạn từ áp phích và hơn thế nữa.
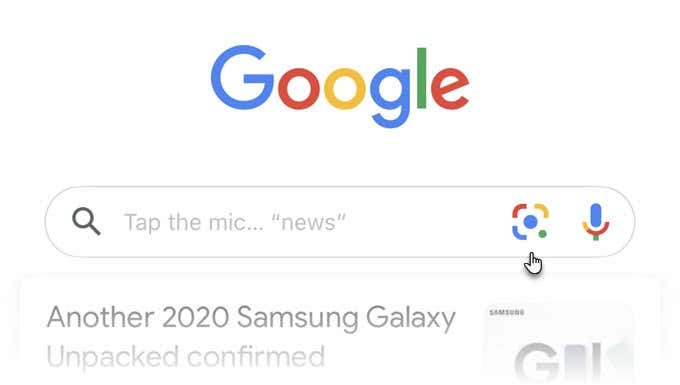
Bạn thậm chí có thể thực hiện đảo ngược Tìm kiếm Hình ảnh của Google với bất kỳ hình ảnh nào trong (reverse Google Image Search)Ảnh(Photos) trên iPhone của bạn . Chạm(Tap) vào biểu tượng hình ảnh nhỏ ở trên cùng bên phải và chọn một hình ảnh từ bộ sưu tập trên iPhone của bạn.
Tôi có cần ứng dụng Google không?
Nếu bạn là người dùng nhiều của Google Tìm kiếm(Google Search) thì ứng dụng cung cấp cho bạn một cách thông thạo để không chỉ tìm kiếm trên web mà còn tổ chức các tìm kiếm cụ thể trong Bộ sưu tập(Collections) . Bạn nhận được Google Ống kính(Lens) , Tìm kiếm bằng giọng nói và Tìm kiếm (Voice Search)trên web của Google(Google Web Search with all its advanced operators) thông thường với tất cả các toán tử nâng cao của nó chỉ trong một hoặc hai lần nhấn.
Hơn hết, bạn có thể cập nhật các chủ đề mà bạn quan tâm. Cuối cùng, bạn có thể thích chơi với Google Doodle hoặc sử dụng 3D Touch trên Google Widget làm lối tắt cho các tìm kiếm của bạn trên iPhone. Hãy cho chúng tôi biết về nó. Bạn có sử dụng nó nhiều như bạn nên không?
Related posts
Nhìn vào Google Messages App cho Android. Có phải là bất kỳ Good?
4 cách để giảm thiểu việc sử dụng dữ liệu trong ứng dụng YouTube
Cách sử dụng ứng dụng an toàn cá nhân của Google
Làm thế nào để sử dụng Google Sheets Drop Down Lists
9 tính năng Hidden trong Google Maps Bạn nên kiểm tra
Cách Backup Google Chrome History
Làm thế nào để Thực hiện một Google Form: Một Complete Guide
Làm thế nào để sử dụng Google Family Calendar để Giữ Family của bạn On Time
Cách sử dụng Google Calendar: 10 Pro Tips
3 cách để Create Borders trong Google Docs
Protection tăng cường nào trong Google Chrome and How để kích hoạt nó
Làm thế nào để sắp xếp hoặc Filter bởi Color trong Google Sheets
Làm thế nào để theo dõi Changes trong Google Docs
Google My Activity: Tại sao bạn nên quan tâm
Cách xem Google Maps Search History của bạn
Làm thế nào để không giới thiệu Email trong Gmail
Làm thế nào để Turn Google SafeSearch Off
Cách xảy ra lỗi Fix SSL Security Certificate trong Chrome
Làm thế nào Liệu các YouTube Algorithm Work?
Google Exposure Notifications cho COVID Protection là gì?
