Windows không thể hoàn thành các thay đổi được yêu cầu
Nếu bạn đang cố gắng cài đặt .NET Framework hoặc IIS hoặc một số phần mềm khác nhưng gặp lỗi - Windows không thể hoàn thành các thay đổi được yêu cầu(Windows couldn’t complete the requested changes) , đây là giải pháp mà bạn đang tìm kiếm. Các mã lỗi đi kèm có thể là - 0x800f081f , 0x800f0805 , 0x80070422 , 0x800f0922 , 0x800f0906 , v.v. Lỗi này cũng có thể xảy ra nếu bạn không thể bật bất kỳ Tính năng nào của Windows(Windows Features) .
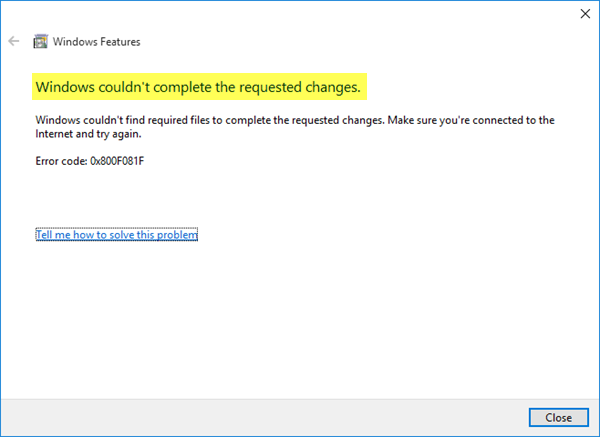
Lỗi 0x800f081f, 0x800f0805, 0x80070422, 0x800f0922, 0x800f0906
Trong hầu hết các trường hợp, thông báo lỗi cụ thể này xuất hiện khi ai đó cố gắng cài đặt .NET Framework 3.5 được yêu cầu để chạy một số chương trình hoặc ứng dụng khác.
Người dùng nhận được thông báo lỗi này khi cài đặt Chính sách Nhóm(Group Policy) liên quan bị tắt. Xin lưu ý rằng Chính sách Nhóm(Group Policy) không có sẵn trong các phiên bản Home của Windows .
Windows không thể hoàn thành các thay đổi được yêu cầu
1] Sử dụng trình chỉnh sửa chính sách nhóm
Mở trình soạn thảo chính sách nhóm cục bộ(Open Local Group Policy Editor) . Để làm điều đó, hãy nhấn Win+R , nhập gpedit.msc và nhấn nút Enter . Ngoài ra, bạn có thể tìm kiếm “Chính sách Nhóm” trong hộp tìm kiếm của Thanh tác vụ(Taskbar) trong trường hợp bạn đang sử dụng Windows 10 .
Sau khi mở Local Group Policy Editor , hãy điều hướng đến đường dẫn sau-
Computer Configuration > Administrative Templates > System
Sau khi nhấp vào thư mục Hệ thống(System) ở phía bên trái của bạn, hãy nhấp đúp vào Chỉ định cài đặt cho cài đặt thành phần tùy chọn và cài đặt sửa chữa thành phần( Specify settings for optional component installation and component repair ) mà bạn thấy ở bên phải.
Theo mặc định, nó phải được đặt thành Không định cấu hình(Not Configured) . Bạn cần chọn Đã bật(Enabled) và nhấn nút Áp dụng(Apply) .
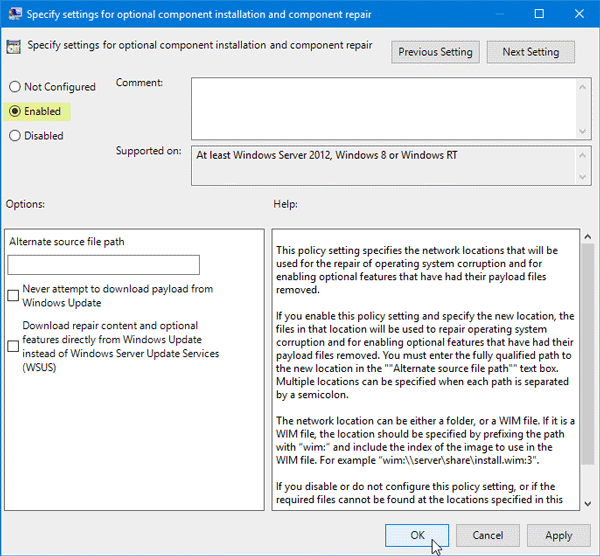
Bây giờ, hãy thử cài đặt cùng một .NET Framework 3.5 trên hệ thống của bạn. Hy vọng rằng sẽ hoạt động trơn tru.
2] Sử dụng công cụ DISM
DISM là viết tắt của Deployment Image Servicing and Management , là một công cụ dòng lệnh mà bạn có thể sử dụng trong các tình huống khác nhau. Ví dụ: bạn có thể sửa các tệp hệ thống Windows Update bị hỏng , sửa Windows System Image(repair Windows System Image) trong Windows 10, v.v.
Để sử dụng công cụ này, bạn cần mở Command Prompt với đặc quyền của quản trị viên. Để làm điều đó, hãy tìm kiếm “cmd” trong hộp tìm kiếm trên Thanh tác vụ(Taskbar) , nhấp chuột phải vào tùy chọn Command Prompt và chọn Run as administrator . Sau đó, nhập lệnh sau-
Sau đó, nhập lệnh sau-
Dism /online /enable-feature /featurename:NetFx3 /All /Source:[drive_letter]:\sources\sxs /LimitAccess
Đừng quên thay thế [drive_letter] bằng ổ đĩa hệ thống hoặc ổ đĩa phương tiện cài đặt của bạn.
Sau khi thực hiện xong việc này, hãy thử cài đặt lại hệ thống của bạn.
Nếu nó không hữu ích, hãy thực hiện Khởi động sạch(perform a Clean Boot)(perform a Clean Boot) và sau đó thử cài đặt nó.
Nếu cả hai đều không hoạt động với bạn, bạn có thể cần tải xuống lại tệp thiết lập từ trang web của Microsoft.(If both of them are not working for you, you might need to download the setup file again from the Microsoft website.)
Related posts
System.diagnostics.stackframe performance degrade trong Windows 10
Làm thế nào để kiểm tra .NET Framework version cài đặt trên PC Windows 10
Cách khắc phục Windows Update Error Code 643 - .NET Framework
Fix Error 0x800F080C Khi cài đặt .NET Framework trên Windows 10
Fix .Net Framework 3.5 installation error code 0x800f0922
Device Manager trống và không hiển thị bất cứ thứ gì trong Windows 11/10
Windows Security nói No Security Providers trong Windows 10
Không thể ánh xạ Network drive bằng Windows 10
Lỗi không thành công procedure call của procedure call trong khi sử dụng DISM trong Windows 10
Các trang web HTTPS không mở trong bất kỳ trình duyệt nào trên Windows computer
Background Intelligent Transfer Service không làm việc trong Windows 11/10
Nút Add để yêu thích có màu xám trong Photos app
Microsoft Office Click-To-Run High CPU usage Trong Windows 11/10
Cách bật Windows Sandbox trong HĐH khách VirtualBox
Không thể load plugin trong Chrome trong Windows 10/8/7
Khắc phục sự cố Dịch vụ tối ưu hóa thời gian chạy .NET Sử dụng CPU cao
IT administrator của bạn đã vô hiệu hóa Windows Security
VPN dựa trên CMAK không hoạt động sau khi nâng cấp Windows 10
Windows 10 bị mắc kẹt khi chẩn đoán PC screen của bạn
Windows computer tắt khi USB device được cắm vào
