SSD SATA hoặc NVMe là gì? Làm cách nào để biết SSD của tôi là SATA hay NVMe?
Thế giới lưu trữ có thể là một nơi khó hiểu, đặc biệt là đối với những người cố gắng tìm hiểu những điều cơ bản. Đó là một sự khác biệt có vẻ không phải là vấn đề lớn, nhưng nó thực sự có thể ảnh hưởng đến cách hệ thống của bạn chạy. Hôm nay chúng ta đang nói về SSD dựa trên SATA(SATA-based SSD) và SSD dựa trên NVMe(NVMe-based SSD) . Sự khác biệt giữa chúng là gì và làm thế nào bạn có thể tìm ra cái nào bạn có trong Windows 10 ?
SSD SATA hoặc NVMe là gì?
Điều cơ bản cần hiểu là SATA ( phần đính kèm Công nghệ nâng cao nối tiếp(Serial Advanced Technology) ) và NVMe ( Bộ nhớ(Memory Express) không bay hơi ) là các tiêu chuẩn hoặc giao thức giao diện. Nói một cách dễ hiểu, chúng khác nhau ở cách bộ nhớ kết nối với bo mạch chủ. Chúng ta đã biết rằng SSD có những lợi thế hơn so với ổ cứng cơ học truyền thống , nhưng việc sử dụng SSD NVMe(NVMe SSD) trên SSD SATA(SATA SSD) có thể đưa nó lên một tầm cao mới. Trước khi tiếp tục, trước tiên chúng ta hãy kiểm tra xem chúng trông như thế nào.
SSD SATA

Cổng hình chữ nhật không phải là mới. Chúng tôi đã thấy giao diện kể từ khi đĩa CD-ROM(CD-ROM) xuất hiện, mặc dù nó đã được cải thiện theo thời gian. Giao diện SATA(SATA) mới nhất cung cấp tốc độ truyền 6 Gbit/s . Tốc độ này nhanh gấp đôi so với tiêu chuẩn trước đây. Điều này, kết hợp với SSD , rất tuyệt vời để cải thiện hiệu suất Windows trên các máy tính cũ, đặc biệt nếu chúng đang sử dụng ổ cứng cơ học.
SSD NVMe

Nếu bạn có thể kết nối thiết bị lưu trữ như RAM hoặc mô-đun bộ nhớ, tốc độ truyền dữ liệu có thể tăng vọt. Đó là những gì đã xảy ra với giao diện NVMe . Nó là viết tắt của Non-Volatile Memory Express và kết nối với PCI Express hoặc PCIe để truyền dữ liệu đến và đi từ SSD . Vì vậy, nó là cùng một SSD nhưng có giao diện nhanh hơn và nó cung cấp hiệu suất nhanh hơn gấp 5 lần so với SSD SATA(SATA SSDs) truyền thống . Do có PCIe , độ trễ được giảm bớt.
SSD NVMe(NVMe SSDs) là SSD nhanh nhất mà bạn có thể mua hiện nay, cung cấp hiệu suất nhanh hơn gấp 5 lần đến 7 lần so với SSD SATA(SATA SSDs) truyền thống . Chúng cũng đắt hơn nhiều, đó là lý do tại sao hầu hết mọi người nên gắn bó với SSD SATA(SATA SSDs) . SSD NVMe(NVMe SSDs) có thể được sử dụng giống như SSD SATA(SATA SSDs) , nhưng nếu bạn muốn sử dụng NVMe , bạn sẽ phải đảm bảo CPU và bo mạch chủ của mình hỗ trợ hình thức lưu trữ đó.
Làm cách nào để biết bạn có SSD dựa trên SATA hay NVMe ?
Cách đơn giản nhất để biết là nhìn vào tủ và kiểm tra theo hình ảnh được chia sẻ, nhưng nếu bạn không có những chiếc tủ nhìn xuyên thấu lạ mắt đó thì đây là cách tìm hiểu. Bạn có thể sử dụng Trình quản lý Thiết bị(Device Manager) hoặc BIOS/UEFI để kiểm tra danh sách.
1] Trình quản lý thiết bị
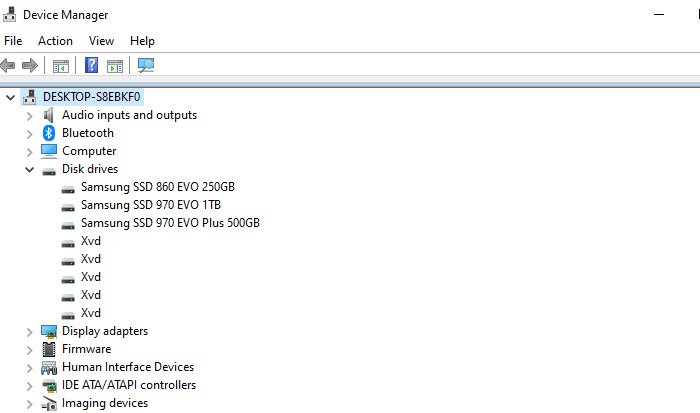
- Use WIN + X , tiếp theo là M để mở trình quản lý thiết bị.
- Mở rộng phần Ổ(Disk) đĩa và bạn nên kết nối tất cả các ổ đĩa với máy tính.
- Ghi(Note) lại tên và tìm kiếm trên Internet về tên đó, và bạn sẽ biết.
Như bạn có thể thấy trong hình trên, tôi có hai NVME và một SSD SATA(SATA SSD) . Mặc dù danh sách không tiết lộ bất cứ điều gì, bạn có thể sử dụng tên để tìm ra mẫu chính xác trên trang web của OEM.
2] Kiểm tra trong BIOS
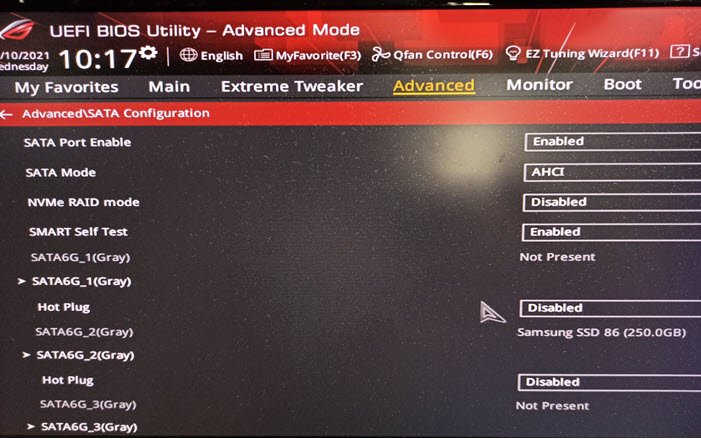
Hầu hết BIOS hoặc UEFI hiện đại đều cung cấp các cài đặt cho SATA và NVME riêng biệt. Tôi có Asus ROG Crosshair VIII Hero đi kèm với tiện ích UEFI BIOS và nó đánh dấu rõ ràng trình điều khiển Sata , NVME và HDD . Nó có sẵn trong phần Nâng cao(Advanced) .
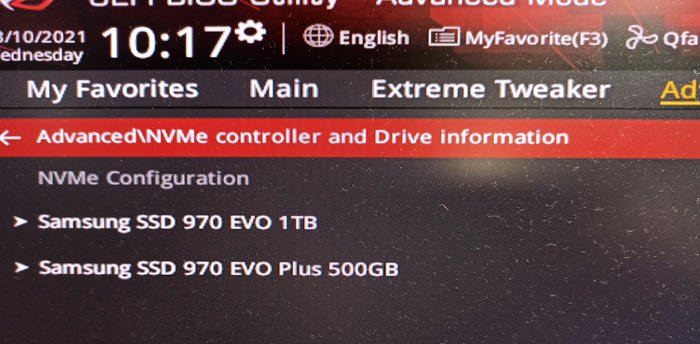
Cấu hình cho phép bạn thay đổi các cài đặt như Chế độ SATA, Chế độ(SATA Mode) đột kích(Raid) , Tự kiểm tra SMARt , (SMARt Self)Cắm nóng(Hot Plug) và hơn thế nữa.
3] Phần mềm OEM
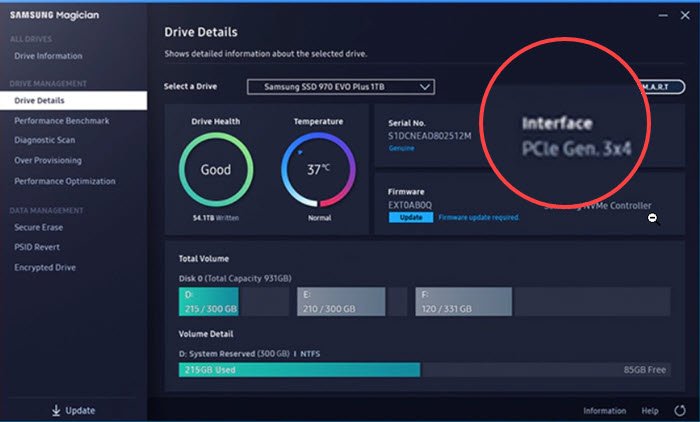
Hầu hết các OEM(OEMs) đều cung cấp phần mềm để quản lý SSD(SSDs) . Phần mềm có thể cung cấp thông tin như sức khỏe, nhiệt độ, cung cấp quá mức và hơn thế nữa. Sau khi bạn cài đặt phần mềm, nó sẽ tự động phát hiện ổ SSD(SSDs) , sau đó xem phần giao diện. Nếu đó là PCIe , thì đó là ổ NVME ; nếu không, đó là một ổ SSD(SSD) .
Dễ dàng xác định giữa SATA SSD và NVME . Bạn có thể sử dụng bất kỳ phương pháp nào trong số những phương pháp này để tìm ra và sau đó tìm hiểu thêm về nó. Tôi hy vọng bài viết hữu ích và bạn đã hiểu rõ về chủ đề này.
Related posts
4 lý do tại sao bạn nên mua SSD NVMe thay vì SSD SATA
Kingston KC600 2.5 SATA SSD review
Đánh giá SSD Kingston KC1000 NVMe: Nâng cấp bộ nhớ của bạn với hiệu suất tuyệt vời!
Đánh giá SSD Kingston KC2500 NVMe PCIe
SATA 3 so với M.2 và NVMe - Tổng quan và so sánh
Đánh giá SSD di động Kingston XS2000: Nhanh chóng và đáng tin cậy! -
Mọi thứ bạn cần biết về SSD Wear & Tear
SSD Vs HDD: Cái nào tốt hơn và tại sao
Cách khắc phục thời gian khởi động SSD chậm trên Windows 10
Mac Fusion Drive Vs SSD Vs Hard Drive
11 công cụ miễn phí để kiểm tra SSD Health and Performance
Hướng dẫn mua SSD (Ổ cứng thể rắn) cho năm 2019
Cách Migrate Windows 10 OS từ HDD sang SSD mà không cần cài đặt lại
Tôi có thực sự cần một SSD or Solid State Drive không?
M.2 so với NVMe: Sự khác biệt khi nói đến SSD là gì?
Kích hoạt hoặc vô hiệu hóa SysMain (Superfetch) & Prefetch cho SSD trong Windows
Cách khôi phục các tệp đã xóa bằng Recuva (từ SSD, HDD, USB, v.v.)
SSD so với HDD: Ổ cứng SSD có cung cấp cho bạn tốc độ khung hình cao hơn trong các trò chơi không?
Kiểm tra ổ cứng HDD hoặc SSD của bạn và kiểm tra tình trạng sức khỏe của nó
Ổ cứng SSHD và SSD: Cái nào tốt hơn?
