Khắc phục sự cố không có tín hiệu màn hình Acer
Máy tính để bàn và màn hình được kết nối với nhau qua cáp. Mọi(Every) đầu vào được cung cấp cho máy tính được hiển thị trên màn hình ở dạng sao cho người dùng có thể hiểu được. Tín hiệu đến từ máy tính cho màn hình biết những gì sẽ hiển thị. Nếu bạn thấy thông báo “ Không có tín hiệu(No Signal) ” trên màn hình, điều đó có nghĩa là màn hình của bạn không nhận được tín hiệu video hợp lệ từ máy tính. Trong bài viết này, chúng tôi sẽ giải thích những gì bạn có thể làm nếu thấy thông báo Không có tín hiệu(No Signal) trên màn hình Acer(Acer monitor) của mình .
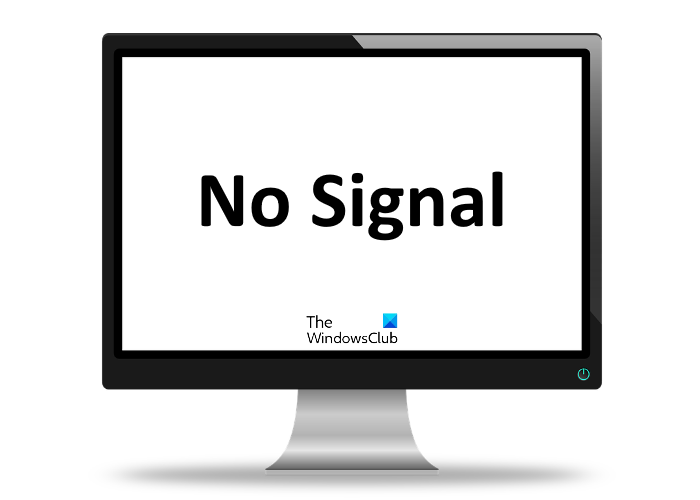
Tại sao bạn có thể thấy thông báo Không có tín hiệu(No Signal) trên màn hình
Có một số nguyên nhân gây ra sự cố Không có tín hiệu(No Signal) trên màn hình. Một số trong số này được liệt kê dưới đây:
- Bạn đã chọn độ phân giải vượt quá độ phân giải tối đa mà màn hình của bạn hỗ trợ.
- Màn hình của bạn được Bật nhưng máy tính bị Tắt(Off) .
- Cáp kết nối màn hình và máy tính bị lỏng hoặc bị ngắt kết nối.
- Màn hình của bạn có nhiều đầu vào và bạn đã chọn sai.
- Cáp thiết lập kết nối giữa màn hình và máy tính bị hỏng.
- Bạn đã đặt máy tính của mình ở chế độ chờ hoặc ngủ đông.
Khắc phục sự cố không có tín hiệu màn hình Acer
Các giải pháp sau có thể giúp bạn khắc phục sự cố này:
- Kiểm tra kết nối cáp.
- Kiểm tra cáp của bạn.
- Kiểm tra nguồn và màn hình video.
- Đặt lại BIOS hệ thống của bạn về mặc định.
1] Kiểm tra kết nối cáp
Như đã giải thích ở trên, kết nối cáp không đúng là một trong những lý do gây ra sự cố Không có tín hiệu(No Signal) trên Màn hình(Monitor) . Do đó(Therefore) , điều đầu tiên bạn nên làm là kiểm tra kết nối cáp của mình. Hãy thử những điều sau và xem sự cố có được giải quyết hay không:
- Đảm(Make) bảo rằng cáp không bị lỏng.
- Rút cáp video khỏi cả màn hình và máy tính rồi cắm lại.
- Đôi khi sự cố Không có tín hiệu(No Signal) xảy ra nếu màn hình không được kết nối với nguồn video chính xác. Điều này thường xảy ra nếu màn hình của bạn hỗ trợ nhiều đầu vào. Nếu bạn đã kết nối nhiều máy tính với một màn hình, hãy đảm bảo rằng cáp video được kết nối với đúng nguồn.
2] Kiểm tra cáp của bạn
Nếu dù đã kết nối đúng cáp nhưng bạn vẫn gặp sự cố Không có tín hiệu(No Signal) trên màn hình thì có thể cáp của bạn đã bị hỏng. Bạn có thể kiểm tra điều này bằng cách kết nối máy tính và màn hình bằng một cáp video khác.
3] Kiểm tra nguồn và màn hình video
Đôi khi, chúng ta Bật màn hình nhưng lại quên Bật máy tính. Màn hình hiển thị thông báo Không có tín hiệu(No Signal) cho đến khi nhận được tín hiệu video hợp lệ từ máy tính hoặc nguồn. Do đó(Hence) , hãy kiểm tra xem bạn đã Bật máy tính của mình hay chưa.
Nếu máy tính của bạn được Bật và bạn đã kiểm tra kết nối cáp và cáp nhưng vẫn thấy Không có tín hiệu(No Signal) trên màn hình, thì máy tính hoặc màn hình của bạn không hoạt động bình thường. Bạn có thể kiểm tra điều này bằng cách:
- Kết nối màn hình khác với máy tính của bạn.
- Kết nối cùng một màn hình với máy tính khác.
4] Đặt lại (Reset)BIOS hệ thống của bạn về mặc định
Nếu bạn đã thử tất cả các phương pháp khắc phục sự cố được giải thích ở trên nhưng sự cố vẫn chưa được khắc phục, việc đặt lại BIOS hệ thống về mặc định có thể hữu ích.
Tại sao màn hình của tôi tiếp tục báo không có tín hiệu?
Điều này có thể xảy ra khi màn hình máy tính của bạn hoạt động bình thường nhưng không nhận được bất kỳ tín hiệu nào từ máy tính. Bạn cần rút phích cắm và cắm lại màn hình vào máy tính cũng như với nguồn điện lưới, đảm bảo rằng các dây cắm ở tình trạng hoạt động tốt.
Phải làm gì nếu màn hình không hiển thị?
Nếu màn hình máy tính của bạn không hiển thị gì thì hãy rút phích cắm và cắm lại màn hình và kiểm tra xem dây bạn đang sử dụng có hoạt động tốt hay không. Ngoài ra, hãy đảm bảo rằng bạn chưa sử dụng nút phần cứng để tắt màn hình.
Bài viết liên quan(Related posts) :
- Cách khắc phục PC Windows 10 Bật nhưng không hiển thị hoặc phát ra tiếng bíp(How to fix Windows 10 PC turns On but no display or beeps) .
- Máy tính xách tay Windows 10 không phát hiện được màn hình bên ngoài(External monitor not detected with Windows 10 laptop) .
Related posts
Fix Device không được chuyển thông điệp trên máy tính Windows 10
Fix Không thể tải Hardware Monitor driver trên Windows 11/10
Fix Microsoft Wireless Display Adapter vấn đề trên Windows 10
Fix Faulty Hardware page error bị hỏng trên Windows 10
Fix problem: Drag and drop không làm việc trong Windows
Top 10 Windows 10 Mini máy tính để mua
CPU-Z là Harwdware information, monitoring & analysis tool cho Windows
Hủy bỏ tất cả các thiết bị Non hiện trên Windows 10 với Device Cleanup Tool
Danh sách các PC hỗ trợ Windows Hello trong Windows 10
Cách sửa các phím chức năng không hoạt động trên bàn phím không dây Apple Magic
Danh sách các yếu tố cần xem xét khi mua một máy tính
Ứng dụng không thể tìm Scanner - WIA_ERROR_OFFLINE, 0x80210005
Cách kiểm tra RAM speed trên Windows 11/10
Sửa màn hình HD và thẻ AMD / ATI không hiển thị hình ảnh toàn màn hình
Cảm biến Monitor temperature, quạt, điện áp, tải, tốc độ đồng hồ
Tốt nhất 8 Compute Stick PCs mà bạn có thể mua
APU processor là gì? APU để chơi game như thế nào?
Hardware firewall VS Tường lửa Software - Sự khác biệt
Add hoặc remove Hardware tab trong Drive Properties trong Windows 10
Làm thế nào để cấu hình & thiết lập các thiết lập Router Firewall
