Cải thiện hiệu suất bằng cách sử dụng Chế độ sinh thái trong Trình quản lý tác vụ của Windows 11/10
Microsoft đã tung ra một tính năng Task Manager mới có tên là Eco Mode . Mục đích chính của việc bổ sung mới này là giúp bạn cắt giảm sức mạnh xử lý của CPU trên các ứng dụng ngốn nhiều để máy tính của bạn có thể chạy trơn tru và hiệu quả. Điều xảy ra trên máy tính của bạn là đôi khi, một số ứng dụng nhất định có thể tiêu thụ rất nhiều năng lượng của CPU và bằng cách giảm mức tiêu thụ tài nguyên của các ứng dụng đó, chế độ Eco cũng đảm bảo phân phối công bằng cho các ứng dụng khác. Hôm nay, chúng ta sẽ nói về cách chế độ Eco này có thể giúp bạn nâng cao hiệu suất hệ thống của mình. Tính năng này đang được thử nghiệm và sẽ sớm được tung ra các phiên bản Windows cuối cùng .
Cách sử dụng Chế độ tiết kiệm Task Manager(Task Manager Eco Mode) trong Windows 11/10
Trong Trình quản lý tác vụ(Task Manager) được cập nhật , bạn sẽ có thể xác định những ứng dụng nào đang gây căng thẳng cho CPU của bạn và áp dụng Chế độ(Eco Mode) tiết kiệm cho phù hợp. Tính năng này phải được bật theo cách thủ công trên các ứng dụng mà người dùng cho rằng đang gây căng thẳng cho sức mạnh xử lý của máy tính của bạn. Đây là cách bạn có thể bật Chế độ(Eco Mode) tiết kiệm .
- Mở Trình quản lý tác vụ của bạn
- Bấm(Click) vào Thêm chi tiết. Điều này sẽ hiển thị tất cả các ứng dụng đang chạy trên PC của bạn tại thời điểm này.
- Nhấp chuột phải(Right-click) vào ứng dụng bạn muốn bật Chế độ(Eco Mode) tiết kiệm và chọn ' Chế độ(Eco Mode) tiết kiệm '.
- Xác nhận hộp thoại cảnh báo xuất hiện
- Giờ đây, ứng dụng cụ thể đó sẽ chạy trong Chế độ(Eco Mode) tiết kiệm .
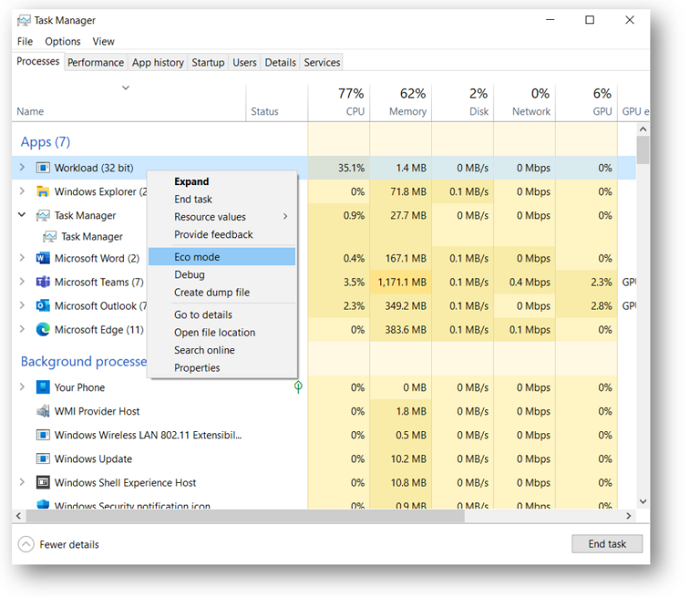
Nếu bạn muốn biết thêm về Chế độ(Eco Mode) tiết kiệm , hãy đọc tiếp vì chúng tôi nói về cách thức hoạt động và những gì nó đòi hỏi.
Hầu hết người dùng Windows đều biết rằng có một số ứng dụng và quy trình sử dụng tài nguyên cao(high-resource utilization) nhất định ngốn tài nguyên hệ thống ngay cả khi chúng không chạy và vì tài nguyên chỉ là một số ít để cung cấp, điều này khiến các ứng dụng khác ít hơn cần thiết để chúng chạy đúng cách. Hậu quả của việc này bao gồm quạt và nhiệt độ máy tính của bạn tăng lên, thậm chí là (computer temperature shooting)hiệu suất của pin(battery performance) bị cản trở .
Với Chế độ sinh thái(Eco Mode) , Microsoft chủ yếu chơi xung quanh với hai tinh chỉnh của nó; ưu tiên cơ sở của quy trình và QoS ( Chất lượng(Quality) dịch vụ(Service) ) của nó. Mỗi khi Chế độ(Eco Mode) tiết kiệm được bật trên một quy trình, mức ưu tiên cơ bản của nó được giảm xuống mức thấp và QoS chuyển sang EcoQoS . Các luồng của một quy trình hệ thống chạy dựa trên mức độ ưu tiên lập lịch được phân bổ cho chúng. Đưa ra mức độ ưu tiên thấp của quy trình đảm bảo rằng những tiến trình đang chạy ở mức độ ưu tiên cao sẽ không bị can thiệp. Tương tự, EcoQoSđảm bảo rằng quá trình được thực hiện suôn sẻ nhất có thể. . Điều này có nghĩa là chạy bộ xử lý ở tần số thấp hơn để tiết kiệm điện năng hoặc giúp giữ nhiệt độ máy tính của bạn ở mức tối ưu.
Nếu bạn mở Trình quản lý(Manager) tác vụ và thấy Chrome hoặc Edge của mình đang chạy trên Chế độ(Eco Mode) tiết kiệm mặc dù bạn không bật chế độ này, chúng có thể đang thử nghiệm bằng cách chạy ở mức ưu tiên cơ bản thấp và cố gắng hỗ trợ các ứng dụng khác chạy hiệu quả.
Trong một bài đăng trên blog của Microsoft , họ đã quan sát thấy những cải tiến gần như gấp 4 lần trên các ứng dụng mà họ đã đặt dưới ống kính với Chế độ sinh thái(Eco Mode) . Trung bình, họ đã chứng kiến các ứng dụng cải thiện từ 14-76% với tính năng mới này.
Chế độ Eco(Eco Mode) hiện đang ở giai đoạn đầu. Sự lặp lại này của Chế độ sinh thái(Eco Mode) tập trung xung quanh CPU , như họ tin rằng đúng, các ứng dụng sẽ lấy đi phần lớn tài nguyên tiêu thụ năng lượng nhất. Tính năng Chế độ sinh thái(Eco Mode) là thứ mà Microsoft có nhiều kế hoạch hơn trong cửa hàng, vì họ muốn cải thiện điều này và trong các phiên bản tiếp theo của nó tạo ra các cài đặt hệ thống có thể giúp tối ưu hóa CPU và các tài nguyên hệ thống khác.
Chúng tôi hy vọng rằng bài đăng này có thể đủ để giải tỏa mọi nghi ngờ của bạn về cách Chế độ(Eco Mode) tiết kiệm sẽ giúp bạn tăng hiệu suất của hệ thống và cách bạn có thể bật chế độ này trên máy tính của mình.
Đọc tiếp(Read next) : Cách cải thiện hiệu suất Windows 11 .
Related posts
Task Manager gặp sự cố khi khởi động trong Windows 10
Cách kiểm tra, thấp hơn hoặc Increase CPU usage trong Windows 10
Kill nhiều Processes hoặc kết thúc nhiều Nhiệm vụ trong Windows 10
Cách hiển thị Command Line trong Task Manager của Windows 11/10
Làm thế nào để giữ Task Manager luôn đứng đầu trong Windows 10
Cách kiểm tra xem một quy trình có chạy như Administrator trong Windows 10 không
Change Task Manager Data Update speed Trong Windows 10
Fix Không thể thay đổi process priority bằng Task Manager
Best Free Reference Manager software cho Windows 10
7 lựa chọn thay thế tốt hơn cho Trình quản lý tác vụ từ Windows
Phần mềm thay thế Task Manager miễn phí cho Windows 10
Cách xem DPI Awareness Mode của Apps trong Windows 10 Task Manager
Cách xác định các ứng dụng Windows 10 sử dụng tài nguyên hệ thống
Cách tạo tệp kết xuất cho ứng dụng, nền hoặc quy trình Windows
Microsoft Windows Logo process trong Task Manager; Nó có phải là virus không?
BIOS Time cuối cùng trong Windows 10 Task Manager là bao nhiêu?
Open và sử dụng Chrome Task Manager trên Windows 10
11 cách để quản lý các tiến trình đang chạy với Task Manager trong Windows 10
Cách đặt lại Task Manager thành Default trong Windows 10
Không thể đặt Process Priority bằng Task Manager của Windows 10
