Cách tắt các loại Nền hình ảnh cho trang Tab mới của Edge
Mặc dù trình duyệt Edge cho phép người dùng chọn hình ảnh tùy chỉnh cho nền trang tab mới, nhưng nếu bạn muốn tắt các kiểu nền hình ảnh, đây là cách bạn có thể thực hiện điều đó. Có thể ngăn người dùng chọn Hình ảnh trong ngày(Image of the day) hoặc Hình ảnh của riêng bạn(Your own image) , hoặc cả hai. Bạn có thể làm điều đó bằng cách sử dụng REGEDIT và GPEDIT .
Mẹo này có thể hữu ích trong một kịch bản của công ty. Những người khác nhau sử dụng các cài đặt và tính năng khác nhau để tùy chỉnh nhiều thứ khác nhau, bao gồm cả trang tab mới của Edge(new tab page of Edge) . Nếu bạn không muốn để người khác thay đổi loại hình nền, bạn có thể sử dụng hướng dẫn này để chọn một loại hình ảnh cụ thể hoặc tắt tất cả các tùy chọn cùng một lúc.
Lưu ý: (Note: ) Chúng tôi đã đề cập đến phương pháp Local Group Policy cũng như phương pháp Registry Editor . Nếu bạn định làm theo phương pháp GPEDIT , hãy thêm Mẫu chính sách nhóm Edge(add the Edge Group Policy Template) trước.
Cách tắt các loại Nền hình ảnh(Image Background) cho trang Tab mới của Edge(Edge New Tab)
Để định cấu hình các loại nền hình ảnh cho trang tab mới của Edge , hãy làm theo các bước sau-(Edge)
- Nhấn Win+R để mở lời nhắc Run.
- Nhập gpedit.msc và nhấn nút Enter .
- Đi tới Khởi động, trang chủ và trang tab mới(Startup, home page and new tab page) trong Cấu hình Máy tính(Computer Configuration) .
- Nhấp đúp vào Định cấu hình các loại nền được phép cho cài đặt bố cục trang tab mới(Configure the background types allowed for the new tab page layout) .
- Chọn tùy chọn Đã bật(Enabled) .
- Chọn một tùy chọn từ danh sách thả xuống Trải nghiệm trang tab mới .(New tab page experience)
- Nhấp vào nút OK .
Để biết thêm về các bước này, hãy tiếp tục đọc.
Đầu tiên, bạn phải mở Local Group Policy Editor trên máy tính của mình. Để làm điều đó, hãy nhấn Win+R để hiển thị lời nhắc Run, nhập gpedit.mscvà nhấn nút Enter . Sau khi mở tiện ích này, hãy điều hướng đến đường dẫn sau-
Computer Configuration > Administrative Templates > Classic Administrative Templates > Microsoft Edge > Startup, home page and new tab page
Tại đây, bạn có thể tìm thấy một cài đặt được gọi là Định cấu hình các loại nền được phép cho bố cục trang tab mới(Configure the background types allowed for the new tab page layout) ở phía bên tay phải của bạn.
Nhấp đúp vào nó và chọn tùy chọn Enabled .
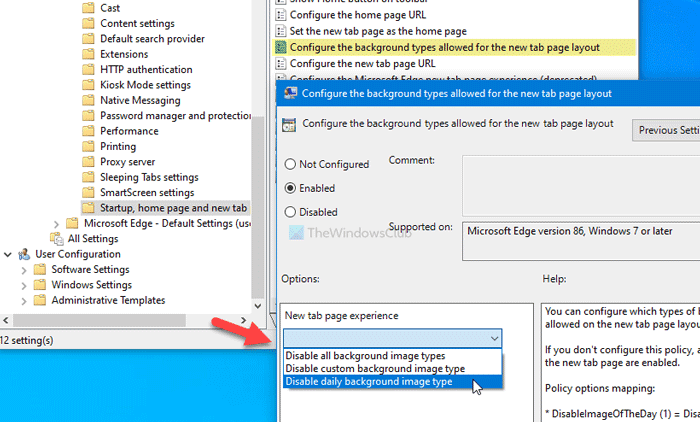
Bây giờ, hãy mở rộng danh sách thả xuống Trải nghiệm trang tab mới và chọn một tùy chọn cho phù hợp-(New tab page experience)
- Tắt tất cả các loại hình nền
- Tắt loại hình nền tùy chỉnh
- Tắt loại hình nền hàng ngày
Cuối cùng, nhấp vào nút OK để lưu thay đổi.
Như đã nói trước đó, bạn có thể sử dụng Registry Editor để thiết lập điều tương tự trên máy tính Windows 10 của mình. Tuy nhiên, bạn nên tạo điểm Khôi phục Hệ thống trước khi làm theo hướng dẫn.
Định cấu hình các loại nền hình ảnh(Image Background) cho trang Tab mới của Edge(Edge New Tab)
Để bật hoặc tắt các loại nền hình ảnh cho trang tab mới của Edge , hãy làm theo các bước sau-(Edge)
- Tìm kiếm regedit trong hộp tìm kiếm trên Thanh tác vụ.
- Nhấp vào kết quả Registry Editor .
- Nhấp vào nút Có(Yes) .
- Điều hướng đến Microsoft trong HKEY_LOCAL_MACHINE .
- Nhấp chuột phải vào Policies > New > Key .
- Đặt tên nó là Edge .
- Nhấp chuột phải vào Edge > New > DWORD (32-bit) Value .
- Đặt tên nó là NewTabPageAllowedBackgroundTypes .
- Đặt dữ liệu Giá trị là 1/2/3 .
- Nhấp vào nút OK .
Để bắt đầu, bạn phải mở Registry Editor trên máy tính của mình. Để làm như vậy, hãy nhấn Win+R , nhập regedit, nhấn nút Enter và chọn tùy chọn Yes từ cửa sổ bật lên UAC.
Tiếp theo, bạn phải điều hướng đến đường dẫn sau-
HKEY_LOCAL_MACHINE\SOFTWARE\Policies\Microsoft
Bạn phải tạo khóa phụ trong khóa Microsoft . Để làm điều đó, hãy nhấp chuột phải vào Microsoft , chọn New > Key và đặt tên là Edge .
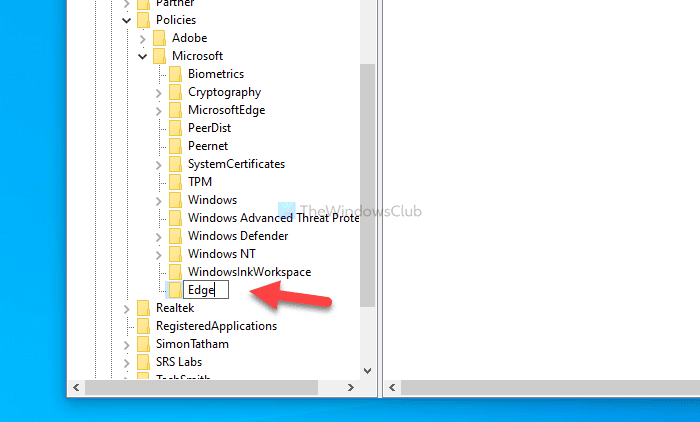
Sau đó, nhấp chuột phải vào Edge, chọn New > DWORD (32-bit) Value và đặt tên là NewTabPageAllowedBackgroundTypes .
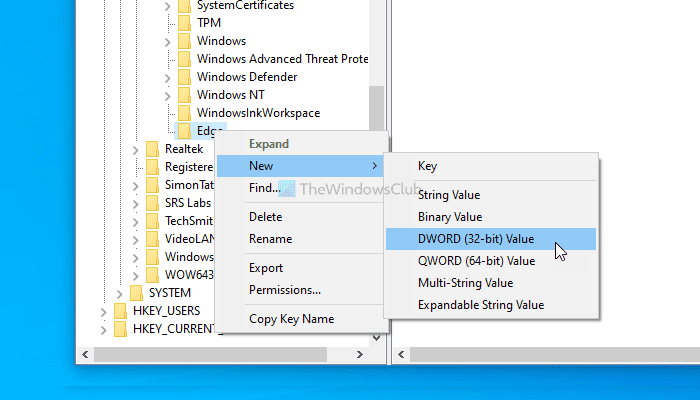
Sau đó, nhấp đúp vào giá trị REG_DWORD này để đặt dữ liệu Giá trị(Value) là 1 hoặc 2 hoặc 3 theo yêu cầu của bạn.
- Tắt tất cả các loại hình nền: 3
- Tắt loại hình nền tùy chỉnh: 2
- Tắt loại hình nền hàng ngày: 1
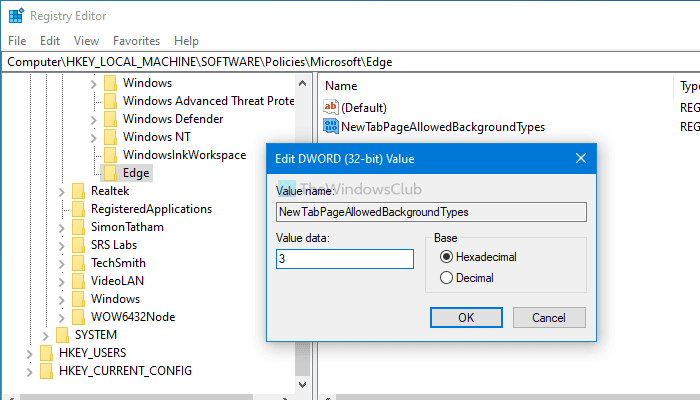
Cuối cùng, nhấp vào nút OK để lưu tất cả các thay đổi.
Sau khi thực hiện xong một trong hai hướng dẫn, bạn / những người dùng khác không thể thay đổi hoặc sử dụng một cài đặt hình ảnh nhất định trong khi cố gắng tùy chỉnh trang tab mới.
Related posts
Cách thêm Outlook Smart Tile lên New Tab Page bằng Edge
Cách bật hoặc tắt Search Box trên New Tab page trong Edge
Cách thêm, xóa, quản lý Quick Links trên New Tab page trong Edge
Cách bật tính năng Preload New Tab page trên Edge
Cách cấu hình trải nghiệm Microsoft Edge New Tab page
Cách thay đổi hình nền màn hình đăng nhập Windows 7
Cách ẩn Quick Links trên trang New tab bằng Edge bằng Registry Editor
Cách mở lại Browser Tab đã đóng trong Chrome, Safari, Edge and Firefox
Cách mở Blank Tab hoặc trang khi bạn khởi chạy Edge browser
Configure Firefox New Tab Preferences trên PC Windows 10
Cách sử dụng Smart Copy bằng Microsoft Edge
Cách tùy chỉnh trang Microsoft Edge New tab
Customize hoặc ẩn News feed trên trang New tab của Edge cho iPad
Force Links Để mở trong nền Tab bằng Chrome, Edge, Firefox, Opera
Microsoft Edge Browser Tips and Tricks cho Windows 10
Edge Deleted Bookmarks or Favorites xuất hiện lại; không xóa
Cách thực thi Google SafeSearch trong Microsoft Edge trong Windows 10
Cách đặt Background Image trong Windows Terminal
Cách cài đặt Chrome Themes trên Microsoft Edge browser
Vô hiệu hóa, Gỡ cài đặt Adobe Flash, Shockwave trong Chrome, Firefox, Edge, IE
