Cách bật Wake-on-LAN trong Windows 11/10
Wake-on-LAN là một giao thức để đánh thức máy tính từ xa từ chế độ năng lượng thấp. Khi bộ điều hợp mạng phát hiện gói Ethernet hoặc sự kiện WOL , tính năng (WOL)Wake-On-LAN ( WOL ) sẽ đánh thức máy tính Windows từ trạng thái nguồn điện thấp. Trong Windows 11/10 , Microsoft đã thay đổi hành vi mặc định của cách máy tính phản ứng với các sự kiện WOL .
Hoạt động đánh thức trên mạng LAN trong Windows 11/10
Wake-On-LAN không được hỗ trợ chính thức từ trạng thái nguồn S5 trong Windows 7 . Trong Windows 7 , khi bạn tắt PC, hệ thống sẽ chuyển sang trạng thái S5 và tất cả các thiết bị được đưa vào trạng thái D3, đây là trạng thái năng lượng thấp nhất.
Trong Windows 11/10/8 , bạn có thể biết rằng khi tắt máy tính, hệ thống được đưa vào trạng thái tắt máy kết hợp S4 hoặc trạng thái Ngủ đông(Hibernate) và các thiết bị chuyển sang trạng thái D3. Wake-On-LAN được hỗ trợ bởi trạng thái S3 ( Sleep ) hoặc S4 ( Hibernate ) trong Windows 11/10 .
Bạn có thể đọc thêm về các Trạng thái ngủ của Hệ thống khác nhau trong Windows tại đây.
Tắt hoặc bật tính năng Wake-on-LAN trong Windows 11/10
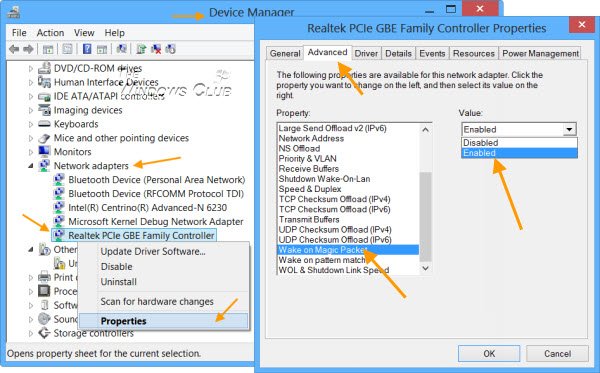
Theo mặc định, Wake-on-LAN được bật trên Windows 11/10 . Nhưng nếu bạn muốn kiểm tra hoặc thay đổi cài đặt của nó, bạn sẽ phải mở Trình quản lý thiết bị(Device Manager) . Open Win+X và chọn Trình quản lý thiết bị(Device Manager) .
Cuộn(Scroll) xuống Bộ điều hợp mạng(Network Adapters) và tìm thiết bị kết nối mạng. Nhấp chuột phải vào nó và chọn Thuộc tính(Properties) . Trong tab Nâng cao , trong hộp (Advanced)Thuộc tính(Property) , bạn sẽ thấy Gói Đánh thức Kỳ (Wake)diệu(Magic Packet) . Từ menu thả xuống, bạn có thể đưa ra lựa chọn của mình.
MẸO(TIP) : Bài đăng này sẽ giúp bạn nếu Wake-on-LAN không hoạt động(Wake-on-LAN is not working) .
Phần mềm miễn phí để đánh thức máy tính từ xa
1] WakeOnLAN
WakeOnLAN là một công cụ mã nguồn mở cho phép bạn dễ dàng đánh thức và tắt các máy Windows từ xa . Nó có thể thực hiện các tác vụ sau cho bạn:
- WakeUp một máy tính từ xa đã tắt nguồn
- Tắt máy tính từ xa
- Ping máy tính từ xa đã chọn, để hiển thị trạng thái của nó
- Thực hiện tắt khẩn cấp TẤT CẢ(ALL) các máy tính đã xác định cùng một lúc
- Kết nối với máy chủ từ xa qua Máy tính từ xa(Remote Desktop)
- Nghe gói tin WOL.
Bạn có thể tải về tại đây(here) .
2] WakeMeOnLan
WakeMeOnLan của Nirsoft , cho phép bạn dễ dàng bật một hoặc nhiều máy tính từ xa bằng cách gửi gói Wake-on-LAN ( WOL ) đến các máy tính từ xa. Khi máy tính của bạn được bật, WakeMeOnLan cho phép bạn quét mạng, thu thập địa chỉ MAC của tất cả các máy tính và lưu danh sách máy tính thành một tệp.
PS : Hỗ trợ Wake On LAN (WOL) cũng có sẵn cho các thiết bị Surface .
Related posts
Cách ánh xạ Network Drive hoặc thêm FTP Drive trong Windows 11/10
Cách sử dụng các công cụ tích hợp Charmap and Eudcedit Windows 10
Cách bật hoặc Disable Archive Apps feature trong Windows 10
Làm thế nào để thay đổi News and Interests Feed Language trong Windows 11/10
Fast Startup là gì và cách bật hoặc tắt nó trong Windows 10
Cách vô hiệu hóa Automatic Screen Rotation trong Windows 11/10
Cách tạo SSH key trong Windows 10
Cách đặt lại Windows 11/10 mà không cần sử dụng Settings app
Cách mở Disk Management bằng Windows 10
Đăng ký Program này cho Restart có làm gì trong Windows 11/10?
Cách chạy Windows Memory Diagnostics Tool trong Windows 11/10
Làm thế nào để ẩn hoặc vô hiệu hóa Administrative Tools trong Windows 10
Cách tạo Mirrored Volume bằng Windows 11/10
Telnet là gì? Làm cách nào để bật Telnet trên Windows 10?
Delete Temporary Files sử dụng Disk Cleanup Tool trong Windows 10
Cách thay đổi cài đặt Alt+Tab bằng Windows 10
ChkDsk Command Line Options, Switches, Parameters trong Windows 10
Miracast không hoạt động trên Windows 10 sau khi cập nhật
Kích hoạt tính năng tăng tốc phần cứng GPU Scheduling trong Windows 11/10
Lưu trữ dành riêng trong Windows 11/10 Giải thích
