Cách trích xuất âm thanh từ video bằng phần mềm miễn phí hoặc công cụ trực tuyến
Trong bài đăng này, bạn sẽ thấy cách thu âm thanh từ video. Bạn có thể thêm MP4 , MOV , MPEG , FLV , WMV , AVI hoặc một số video định dạng khác và trích xuất âm thanh từ tệp đó. Khi có âm thanh, bạn có thể tạo nhạc chuông hoặc sử dụng âm thanh cho các mục đích khác. Các tùy chọn được đề cập trong bài đăng này thực sự tốt để có phiên bản âm thanh của tệp video.
Trích xuất âm thanh từ video
Bài đăng này đề cập đến một số dịch vụ và phần mềm miễn phí cho phép bạn trích xuất âm thanh từ tệp video. Họ đang:
- Chuyển đổi âm thanh trực tuyến
- Công cụ chuyển đổi trực tuyến
- Audacity
- Bất kỳ công cụ chuyển đổi âm thanh nào.
Mỗi tùy chọn hỗ trợ nhiều định dạng video. Ngoài ra, bạn sẽ có thể đặt chất lượng âm thanh cho đầu ra. Hãy kiểm tra chúng.
1] Công cụ chuyển đổi âm thanh trực tuyến
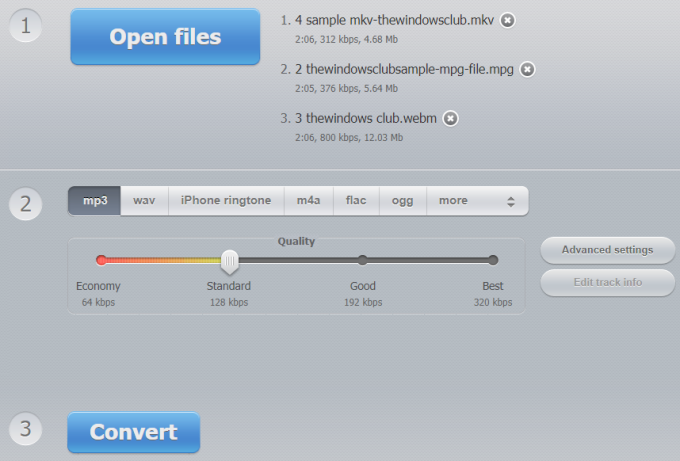
Dịch vụ Chuyển đổi Âm thanh Trực tuyến(Online Audio Converter) này cho phép bạn trích xuất hàng loạt âm thanh từ các tệp video(extract audio from video files in batch) . Nó hỗ trợ 300+ định dạng video và nó có thể cung cấp đầu ra ở định dạng MP3(MP3) , OGG , M4A , AMR , WAV và các định dạng âm thanh khác. Nó có một số tính năng thú vị khác khiến nó trở thành một dịch vụ trích xuất âm thanh tốt. Bạn có thể đặt chất lượng âm thanh ( 192 kbps, 320 kbps, 128 kbps, v.v.), kênh(channels) âm thanh , đảo ngược âm thanh, thêm mờ dần(fade in) và mờ dần(fade out)hiệu ứng, v.v. Nó không đề cập đến giới hạn kích thước video để bạn có thể cố gắng thu âm thanh từ các tệp video lớn.
Mở trang chủ của bộ chuyển đổi âm thanh này bằng liên kết này(this link) . Trên trang đó, bạn có thể thêm nhiều tệp video từ tài khoản Dropbox , Google Drive hoặc PC của mình. Một video trực tuyến cũng có thể được chuyển đổi bằng cách thêm URL của video . Khi các tệp video được thêm vào, hãy đặt định dạng âm thanh đầu ra. Bạn cũng có thể sử dụng tính năng Cài đặt nâng cao(Advanced settings) để đặt tốc độ bit(bitrate) , kênh, chất lượng âm thanh, v.v. Tính năng thêm thông tin bản nhạc(track info) cũng có ở đó để đặt tiêu đề âm thanh, thể loại, năm, tên nghệ sĩ, v.v., nhưng tính năng này chỉ khả dụng khi bạn đã thêm một tệp video.
Khi mọi thứ được thiết lập, hãy sử dụng nút Chuyển đổi . (Convert)Cuối cùng, bạn sẽ nhận được âm thanh được trích xuất mà bạn có thể tải xuống máy tính để bàn, Google Drive và Dropbox .
2] Công cụ chuyển đổi trực tuyến
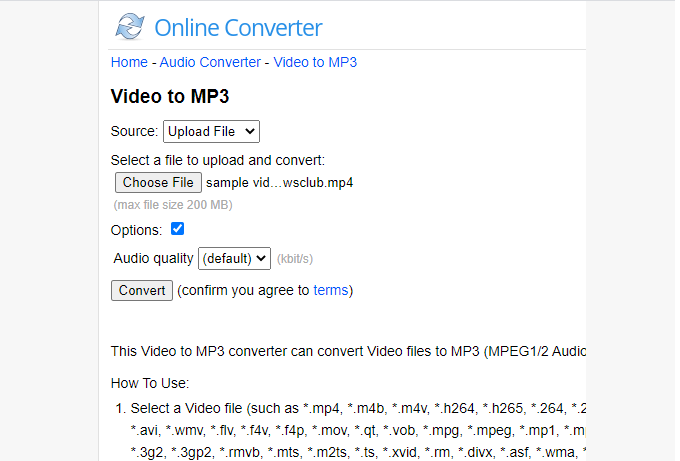
Online Converter là một trong những dịch vụ chuyển đổi tập tin phổ biến. Nó có rất nhiều công cụ chuyển đổi như trình chuyển đổi sách điện tử(eBook converter) , hình ảnh, tài liệu, video, âm thanh, trình chuyển đổi đơn vị, v.v. Bạn cần sử dụng công cụ video sang MP3(video to MP3) của nó trong trang chuyển đổi video để thu âm thanh từ video. Nó chỉ hỗ trợ một tệp video và MP3 dưới dạng định dạng âm thanh nhưng nó cho đầu ra tốt.
Mở video của nó sang trang MP3 bằng liên kết này(this link) . Bạn có thể thêm video trực tuyến hoặc tải lên video (tối đa 200 MB ) từ máy tính để bàn. Hỗ trợ MOV(MOV) , M4V , FLV , WMV , MPEG , XVID , 3GP , RMVB , MP4 và các định dạng video khác. Sau đó, bạn có thể đặt chất lượng âm thanh bằng menu thả xuống hoặc giữ nguyên chất lượng âm thanh mặc định. Nhấp(Click) vào nút Chuyển đổi(Convert) và sau đó bạn có thể nhận được tệp âm thanh.
3] Audacity
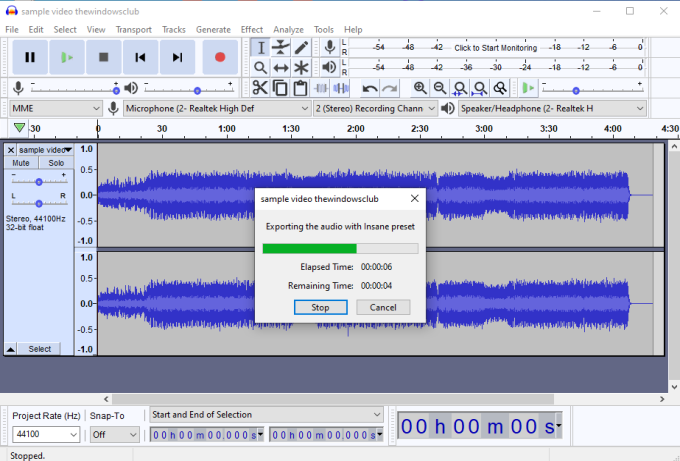
Audacity là một phần mềm âm thanh đa nền tảng và mã nguồn mở(open source) rất phổ biến . Nó có các tính năng như chỉnh sửa âm thanh(edit audio) , loại bỏ tiếng ồn xung quanh(remove background noise) , ghi lại âm thanh, v.v. Để thu âm thanh từ video, bạn có thể sử dụng nút Record hiển thị trên giao diện của nó để ghi lại thủ công video đang phát trên PC hoặc đơn giản là xuất âm thanh từ video đầu vào. Ghi âm thanh từ video theo cách thủ công tốn nhiều thời gian, vì vậy bạn có thể chọn tùy chọn thứ hai. Nó cho phép bạn lưu âm thanh ở định dạng MP3(MP3) , OGG , MP2 , FLAC hoặc các định dạng âm thanh khác.
Trên giao diện của nó, thêm một tệp video. Sau đó, bạn có quyền lựa chọn nếu bạn muốn trích xuất toàn bộ âm thanh(extract the whole audio) hoặc trích xuất âm thanh từ phần đã chọn(selected part) của video. Để thu âm thanh từ một phần cụ thể, bạn có thể kéo con trỏ chuột trên sóng âm thanh hiển thị trên giao diện của phần đó. Điều này sẽ đánh dấu phần bắt đầu và phần kết thúc cho đầu ra. Ngoài ra, bạn có thể sử dụng menu Hiệu ứng(Effects) để thêm hiệu ứng mờ dần trong và ngoài, thay đổi(change pitch) cao độ , tốc độ âm thanh(speed of audio) , thêm tiếng vang(echo) và hơn thế nữa.
Khi bạn đã hoàn tất mọi thứ, hãy sử dụng tùy chọn Xuất âm thanh(Export Audio ) hoặc Xuất âm thanh(Export Selected Audio) đã chọn trong menu Tệp(File) . Cuối cùng, trong cửa sổ Save As , bạn có thể chọn chất lượng âm thanh và định dạng âm thanh để lấy âm thanh từ video.
Bạn cũng cần cài đặt FFmpeg(install FFmpeg) (nếu chưa có) để có thể nhập bất kỳ tệp định dạng video nào trên Audacity để trích xuất âm thanh từ video đó.
MẸO(TIP) : Hãy xem cả Avidemux nữa.
4] Bất kỳ công cụ chuyển đổi âm thanh nào
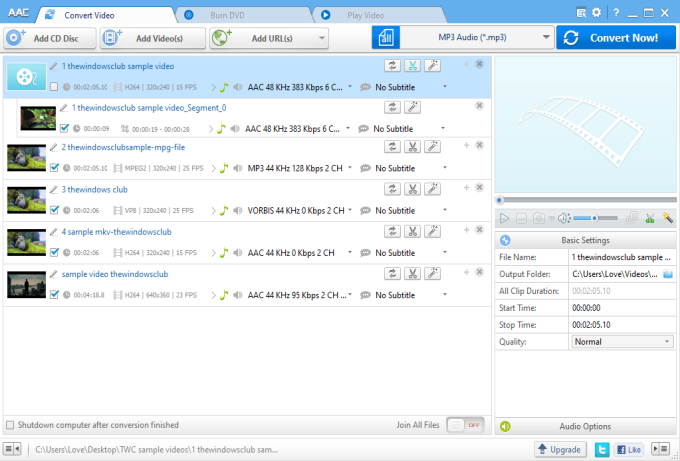
Any Audio Converter là một phần mềm đa dụng và chỉ được cung cấp miễn phí cho mục đích sử dụng cá nhân(personal use) . Nó đi kèm với trình tạo DVD(DVD creator) , trình tải video trực tuyến(online video downloader) , thu âm thanh từ CD và các tính năng khác. Bạn có thể sử dụng tab Chuyển đổi Video(Convert Video) của nó để lấy âm thanh từ video. Có hai tính năng thú vị mà tôi thích. Đầu tiên(First) là bạn có thể thêm nhiều tệp video(add multiple video files) và sau đó tạo một tệp âm thanh duy nhất(create a single audio file) . Một tính năng khác là bạn có thể quay một phần cụ thể của video(capture a specific part of a video) bằng cách chọn điểm bắt đầu và điểm cuối và lưu lựa chọn dưới dạng tệp âm thanh.
Để trích xuất âm thanh từ các tệp video, hãy thêm RMVB , FLAC , AVI , MPEG , MOV , MP4 hoặc các video định dạng khác được hỗ trợ. Đối với mỗi tệp video, nó cung cấp tùy chọn Clip this item . Sử dụng tùy chọn đó, bạn có thể trích xuất một phần cụ thể từ video và trích xuất phần đó dưới dạng tệp âm thanh. Nếu bạn muốn chuyển đổi toàn bộ video thì chỉ cần bỏ qua tùy chọn này.
Khi các tùy chọn được đặt, hãy sử dụng menu thả xuống để đặt định dạng âm thanh đầu ra. Có sẵn AAC(AAC) , MP3 , AIFF , WAV , WMA và các định dạng âm thanh khác. Chọn(Choose) bất kỳ định dạng âm thanh nào, đặt thư mục đầu ra và sử dụng nút Chuyển đổi ngay(Convert Now) . Nó sẽ lưu các tệp âm thanh trong thư mục đầu ra. Đây(Here) là liên kết tải xuống của nó.
Vì vậy, đây là những dịch vụ và phần mềm miễn phí hữu ích để thu âm thanh từ video. Mặc dù tất cả đều cho kết quả tốt, Audacity có một số tính năng nâng cao mà bạn có thể muốn thử trước.
Related posts
Cách xóa Password khỏi PDF với Free Software or Online Tool
Best Free Online Screen Recorder software với Audio cho Windows 10
Best Free Video & Audio Media Converters cho PC Windows 10
22 trình tải xuống video trực tuyến miễn phí tốt nhất
Troubleshoot No Video, Audio or Sound trong Skype cuộc gọi trên Windows
Best FLV đến MP4 converter cho PC Wndows 10
Convert WMV đến MP4 Sử dụng các bộ chuyển đổi miễn phí này cho PC Windows 10
Fix Không thể play Video or Audio, Error 0x887c0032 trên Windows 10
Làm thế nào để sửa chữa Audio and Video đồng bộ trên Windows 11/10?
Best Sync Audio and Video software miễn phí trong Windows 10
Best MKV đến MP4 converter cho PC Windows 10
Làm thế nào để chơi Video and Audio trong Excel
Cách ghi âm thanh và video nội bộ trên điện thoại thông minh Android
DVDVideosoft: Multimedia Software Downloads miễn phí cho Windows 10
Làm thế nào để trích xuất Image, Video and Audio files từ PowerPoint
Cách ghi lại cuộc gọi video hoặc cuộc gọi âm thanh trên WhatsApp
Best Free Video Quality Enhancers cho Windows 11/10
Cách chụp, lưu, ghi hoặc tải xuống âm thanh trực tuyến miễn phí
Digital Rights Update Tool Loại bỏ DRM protection từ các tệp WMA
Audio and Video không chơi trong PowerPoint
