Cách quét Ổ đĩa mạng được ánh xạ bằng Windows Defender
Theo mặc định, Bộ bảo vệ(Windows Defender) Windows trong Windows 10 không quét các ổ đĩa mạng được ánh xạ . Trong bài đăng này, chúng tôi sẽ hướng dẫn bạn cách định cấu hình Windows Defender để làm cho nó quét các ổ đĩa mạng được ánh xạ trong quá trình quét toàn bộ, nhằm cải thiện và bảo mật tốt hơn. Các ổ đĩa mạng được ánh xạ(Mapped) luôn có thể được quét trong quá trình quét nhanh và quét tùy chỉnh.
Bạn có thể định cấu hình Bộ bảo vệ Windows để quét phần mềm độc hại và PUP(configure Windows Defender to scan for malware and PUPs) trong nội dung của ổ đĩa mạng được ánh xạ khi chạy toàn bộ quá trình quét, bằng cách sử dụng bất kỳ cách nào trong ba cách sau đây;
- Trình chỉnh sửa chính sách nhóm.
- Trình chỉnh sửa sổ đăng ký.
- PowerShell.
Chúng ta hãy xem xét các thủ tục một cách chi tiết.
Quét(Scan Mapped Network) ổ đĩa mạng được ánh xạ bằng Windows Defender
1] Qua trình chỉnh sửa chính sách nhóm(1] Via Group Policy Editor)
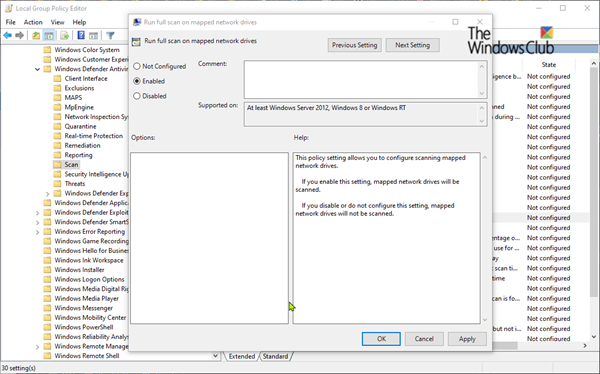
Nhấn phím Windows + R. Trong hộp thoại Run , nhập gpedit.msc , nhấn Enter để khởi chạy Group Policy Editor .
Trong ngăn bên trái của Local Group Policy Editor , điều hướng đến vị trí sau:
Computer Configuration > Administrative Templates > Windows Components > Windows Defender Antivirus > Scan
Cài đặt chính sách này cho phép bạn định cấu hình quét các ổ đĩa mạng được ánh xạ.
- Nếu bạn bật cài đặt này, các ổ đĩa mạng được ánh xạ sẽ được quét.
- Nếu bạn tắt hoặc không định cấu hình cài đặt này, các ổ đĩa mạng được ánh xạ sẽ không được quét.
Trong ngăn bên phải của Quét(Scan) trong cửa sổ Local Group Policy Editor , bấm đúp vào Chạy quét toàn bộ trên(Run full scan on mapped network drives) chính sách ổ đĩa mạng được ánh xạ để chỉnh sửa các thuộc tính của nó.
Để bao gồm Ổ đĩa mạng được ánh xạ(Mapped Network Drives) trong quá trình quét toàn bộ, hãy chọn nút radio cho Đã bật(Enabled) . Nếu không, hãy chọn nút radio cho Không được định cấu hình(Not Configured) hoặc Đã tắt(Disabled) và nhấp vào Áp dụng(Apply) > OK , để loại trừ Ổ đĩa mạng được ánh xạ(Mapped Network Drives) trong quá trình quét toàn bộ.
Không được cấu hình(Not Configured) là cài đặt mặc định.
Bạn có thể thoát khỏi cửa sổ Local Group Policy Editor khi hoàn tất.
2] Qua Registry Editor(2] Via Registry Editor)
Nhấn phím Windows + R. Trong hộp thoại Run , gõ (Run)regedit , nhấn Enter, nhấp vào Yes trên lời nhắc UAC để khởi chạy (UAC)Registry Editor .
Điều hướng đến khóa Đăng ký(Registry) sau :
HKEY_LOCAL_MACHINE > SOFTWARE > Policies > Microsoft > Windows Defender > Scan
Nếu bạn không có khóa Quét(Scan) , hãy tạo khóa bằng cách nhấp chuột phải vào Bộ bảo vệ Windows(Windows Defender) , sau đó nhấp vào Mới(New) > Khóa(Key) .
Bây giờ, bạn có thể tạo một Giá (Value)trị DWORD(DWORD) (32-bit) mới có tên là DisableScanningMappedNetworkDrivesForFullScan.

Bây giờ bấm đúp vào giá trị mới tạo này để chỉnh sửa các thuộc tính của nó.
- Để kích hoạt nó, hãy cung cấp cho nó một giá trị 0
- Để vô hiệu hóa nó, hãy cung cấp cho nó một giá trị là 1

Khởi động lại PC của bạn.
3] Sử dụng PowerShell(3] Using PowerShell)
Mở Windows PowerShell (Quản trị viên)(Open Windows PowerShell (Admin)) . Trong môi trường PowerShell , nhập hoặc sao chép-dán một trong các lệnh sau và nhấn Enter:
Để cho phép quét các ổ đĩa mạng:
Set-MpPreference -DisableScanningMappedNetworkDrivesForFullScan 0
Để tắt tính năng quét ổ đĩa mạng:
Set-MpPreference -DisableScanningMappedNetworkDrivesForFullScan 1
Không bắt buộc phải khởi động lại ở đây. Cài đặt được áp dụng ngay lập tức.
Do đó, bạn có thể làm cho Windows Defender quét các ổ đĩa mạng được ánh xạ.
(Thus, you can make Windows Defender scan mapped network drives.)
Bây giờ hãy đọc(Now read) : Cách bật tính năng quét mạng trong Bộ bảo vệ(enable Network scanning in Windows Defender) Windows trên Windows 10.
Related posts
Làm thế nào để kích hoạt tính năng quét Network trong Windows Defender trên Windows 10
Kích hoạt và cấu hình Ransomware Protection bằng Windows Defender
Cách loại trừ một thư mục khỏi Windows Defender scan trong Windows 10
Cách cập nhật Windows Defender theo cách thủ công trong Windows 10
không thể bật Windows Defender trong Windows 10
Các tính năng mới sắp có trên Windows Defender trong Windows 10 Creators Update
Windows Defender Threat Service đã dừng lại trong Windows 10
Cách sử dụng Windows Defender trong Windows 8 và Windows 8.1
5 điều bạn có thể làm với Trung tâm bảo mật của Bộ bảo vệ Windows mới
là gì Control Flow Guard trong Windows 10 - Làm thế nào để Bật hoặc Tắt
Cách xóa vị trí mạng được ánh xạ dưới dạng ổ đĩa trong Windows 8
Vĩnh viễn Disable Windows Defender trong Windows 10
Add Menu Exclusion item đến Windows Defender context
Cách thêm File type or Process Exclusion vào Windows Security
Apple iCloud không hoạt động do Windows Defender blockage
Cách chỉnh sửa danh sách các ứng dụng được phép trong Windows Defender Firewall (và chặn các ứng dụng khác)
Cho phép có khả năng Unwanted Applications protection trong Windows 10
Fix Windows Defender Error 0x800b0100 trên Windows 10
Cách mở Windows Security Center bằng Windows 10
Cửa sổ Defender không được cập nhật tự động trong Windows 10
