Cách đo tổng mức tiêu thụ điện năng của PC
Người ta không thể sống thiếu máy tính trong thế kỷ 21 nhưng một trong những tranh cãi mà hầu hết các thiết bị điện tử, bao gồm cả máy tính, phải đối mặt là chúng tiêu thụ quá nhiều điện năng. Trong bài viết này, chúng ta sẽ xem cách đo mức tiêu thụ điện năng(Power Consumption) của PC với sự trợ giúp của một số phần mềm và phần cứng đơn giản.
Kiểm tra mức tiêu thụ điện của PC của bạn
Bạn có thể sử dụng phần mềm và phần cứng Máy tính tiêu thụ(Power Consumption) và cung cấp điện sau đây cho (Supply Calculator)Windows 10 :
- Outervision
- HWMonitor
- Mở màn hình phần cứng
- Chẩn đoán thanh bên
- Đồng hồ điện
Hãy để chúng tôi nói về chúng một cách chi tiết.
1] Outervision
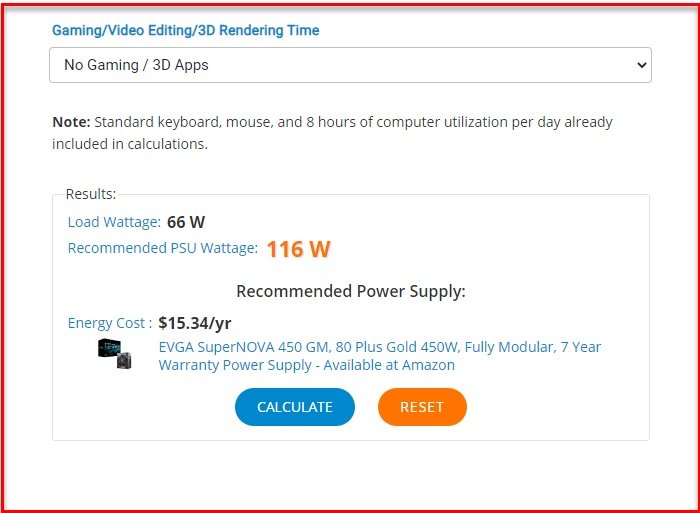
Trước hết, chúng tôi có một công cụ trực tuyến để đo mức (First)tiêu thụ điện năng(Power Consumption) của PC của bạn . Đây là một trong những thiết bị tốt nhất vì nó không chỉ cung cấp Công suất(Wattage) mà còn cả chi phí năng lượng mỗi năm.
Để sử dụng công cụ trực tuyến này, bạn cần truy cập trang web chính thức(official website) của Outervision . Bây giờ, nó sẽ yêu cầu bạn nhập thông tin về PC của mình như Bo mạch chủ(Motherboard) , Lõi CPU(CPU Cores) , v.v.
Có hai chế độ, Chuyên gia(Expert) và Cơ bản(Basic) , dành cho hai loại người dùng khác nhau. Chế độ “ Cơ bản(Basic) ” yêu cầu bạn nhập một số chi tiết và sẽ cung cấp cho bạn một kết quả khá chính xác. Tuy nhiên, nếu bạn là dân công nghệ và không hài lòng với độ chính xác “khá”, hãy chuyển sang chế độ “ Chuyên gia(Expert) ”. Nó sẽ yêu cầu bạn nhập thêm một chút thông tin nhưng bạn sẽ nhận được một kết quả chính xác.
Đọc(Read) : Cách bật Cài đặt Chế độ Nguồn điện của Thiết bị Tôn trọng(enable Respect Device Power Mode Settings) trong Windows 10.
2] HWMonitor
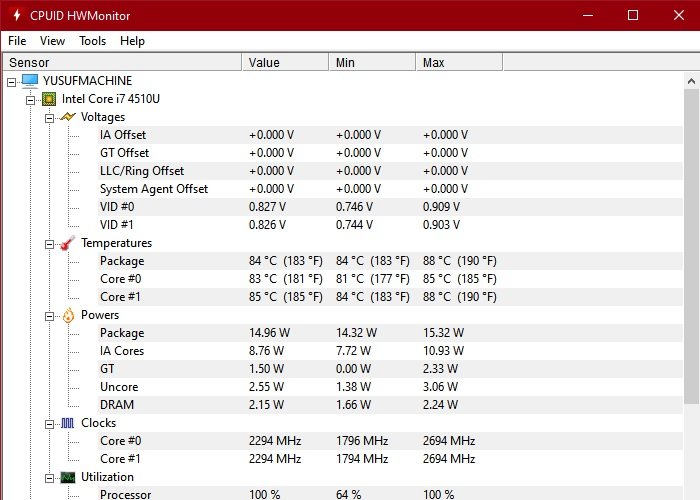
Outervision rất tuyệt, nhưng nếu bạn muốn thứ gì đó có thể tự động phát hiện tất cả các thành phần của PC và cung cấp cho bạn báo cáo chi tiết về Nguồn(Power) của PC thì hãy tìm đến HWMonitor .
Để bắt đầu với HWMonitor , hãy tải xuống ứng dụng từ trang web chính thức(official website) của nó . Sau khi gỡ cài đặt ứng dụng, bạn không cần phải làm gì nhiều. Ứng dụng sẽ tự động trích xuất từng bit thông tin cần thiết và cho bạn biết kết quả. Cùng với việc dự đoán mức tiêu thụ điện năng của PC, nó cũng cho bạn biết các thông tin khác như Nhiệt độ, Tốc độ đồng hồ(Clock Speed) , v.v.
Liên quan(Related) : Phần mềm kiểm tra và theo dõi nhiệt độ CPU miễn phí(Free CPU Temperature Monitor and Checker software) .
3] Mở màn hình phần cứng
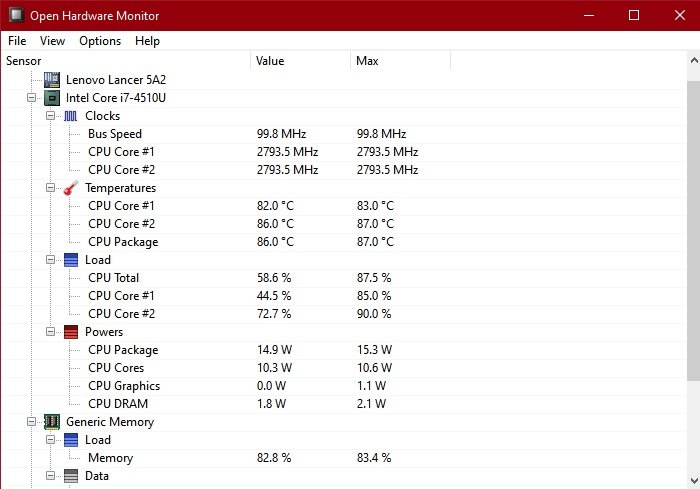
Tiếp theo, chúng tôi có một ứng dụng nhẹ, Open Hardware Monitor , đây là một gói hoàn chỉnh nếu mục đích của bạn là biết mọi thứ về PC của mình. Phần mềm mã nguồn mở và miễn phí này có thể được tải xuống từ trang web chính thức(official website) của Open Hardware Monitor .
Đây có thể là ứng dụng duy nhất mà bạn cần có để theo dõi máy tính của mình, để biết những thứ như Đồng hồ(Clock) , Nhiệt độ(Temperature) , Công suất(Power) , v.v.
Đọc(Read) : Phần mềm miễn phí để theo dõi Hiệu suất & Tài nguyên Hệ thống(Free software to monitor System Performance & Resources) .
4] Chẩn đoán thanh bên
Cuối cùng nhưng không kém phần quan trọng trong danh sách phần mềm phát hiện mức tiêu thụ điện(Power Consumption) của PC , chúng tôi có Chẩn đoán thanh bên(Sidebar Diagnostic) . Đây là một ứng dụng đơn giản giúp dự đoán mức tiêu thụ điện năng(Power) của PC và đưa ra một thẻ báo cáo chi tiết về máy tính của bạn. Nó có giao diện người dùng đơn giản và trực quan có thể là lý do chính đáng để bạn tải xuống công cụ miễn phí này.
Nhận công cụ chẩn đoán thanh bên từ đây(here) .
5] Đồng hồ đo điện
Nếu bạn thực sự nghiêm túc về việc theo dõi mức tiêu thụ điện năng(Power Consumption) của PC thì điều tốt nhất bạn có thể làm là đầu tư vào Đồng hồ đo điện(Power Meter) . Đây là một thiết bị bên ngoài có thể phát hiện mức tiêu thụ điện năng của PC.
Cách sử dụng khá đơn giản, bạn chỉ cần cắm thiết bị này vào ổ cắm sau đó cắm dây nguồn của máy tính vào đó. Bây giờ, hãy mở máy tính của bạn và Power Meter sẽ cho bạn biết PC của bạn đang tiêu thụ bao nhiêu điện năng. Đây sẽ là một kết quả chính xác mà không phần mềm nào có thể sánh được.
Đọc(Read) : Phải làm gì khi Quạt CPU của bạn luôn chạy ở tốc độ tối đa(What to do when your CPU Fan runs at full speed always) ?
Tại sao tôi nên theo dõi Mức tiêu thụ điện năng(Power Consumption) của PC ?
Sự nóng lên toàn cầu(Warming) và sự tuyệt chủng của các nguồn tài nguyên thiên nhiên không phải là chuyện đùa. Chúng ta có thể có đủ đặc quyền để sử dụng những tài nguyên này nhưng có hoặc sẽ có một đám đông bị bỏ rơi khỏi những tài nguyên này. Vì vậy, nếu bạn biết Mức tiêu thụ điện năng(Power Consumption) của PC và bạn nghĩ rằng nó quá nhiều, bạn có thể cố gắng sử dụng chúng theo cách “bền vững” hơn bằng cách tắt máy tính nếu bạn không sử dụng, tắt Modem vào ban đêm, tắt Máy in, v.v. Bằng cách này, chúng tôi có thể đóng góp vào việc chữa lành thế giới.
Đọc tiếp theo: (Read next: )Mức tiêu thụ điện và cách sử dụng trong máy tính Windows.
Related posts
Kích hoạt Network Connections trong khi trong Modern Standby trên Windows 10
Các AC power adapter type không thể được xác định trong Dell
Windows 10 Brightness Control không hoạt động hoặc thay đổi tự động
Burn process Thất bại - Power Calibration Error or Medium Speed Error
Cách kiểm tra, thấp hơn hoặc Increase CPU usage trong Windows 10
Fix Power surge Trên lỗi USB port trên Windows 10
Cách bật hoặc tắt Battery Saver trong Windows 10
Cách xóa Power Plan trong WIndows 10
Đặt thời gian chờ theo dõi bằng cách sử dụng dòng PowerCFG command bằng Windows 10
POWER Plan Tiếp tục thay đổi trong Windows 10
Làm cách nào để bảo vệ Computer của bạn khỏi Power Outages and Surges?
Screen sẽ không tắt sau thời gian quy định trong Windows 10
Power Management tab bị thiếu trong Device Manager trên Windows 10
Change Wireless Adapter Chế độ tiết kiệm năng lượng bằng PowerCFG
Microsoft Power Automate Tutorial - Cách bắt đầu
Make Windows PC sleep Khi bạn di chuyển đi với Sonar Power Manager
Turn TẮT Hard Disk Sau một khoảng thời gian nhàn rỗi cụ thể để tiết kiệm điện
PowerPlanSwitcher cho phép bạn nhanh chóng thay đổi các gói Power bằng Windows 10
Làm thế nào để tắt Hybrid Sleep khi PC đang trên pin hoặc cắm vào
Thay đổi Processor Power State khi sử dụng pin PowerCFG
