Hợp nhất nhiều video thành một với Video Combiner dành cho Windows 11/10
Quay video là điều mà tất cả chúng ta đều thích làm và đó là một trong những lý do chính tại sao tất cả các điện thoại thông minh lớn đều có camera mạnh mẽ như vậy. Tuy nhiên, không phải ai trong chúng ta cũng biết cách chỉnh sửa video và kết hợp nhiều video thành một nội dung duy nhất. Với ý nghĩ đó, chúng tôi đã quyết định nói về một chương trình thú vị dành cho Windows 10 có tên là Video Combiner . Như tên gọi, công cụ này được thiết kế với mục đích chính là tạo một video từ nhiều video, và bạn biết không? Nó hoạt động.
Chúng tôi thích thực tế là người dùng có thể kéo và thả nội dung vào khu vực chính, và từ đó, bắt đầu quá trình chỉnh sửa. Vâng, cách thêm video truyền thống vẫn còn đó, nhưng ngày nay, kéo và thả có lẽ là tùy chọn dễ dàng hơn trong cả hai.
Video Combiner dành cho Windows 11/10
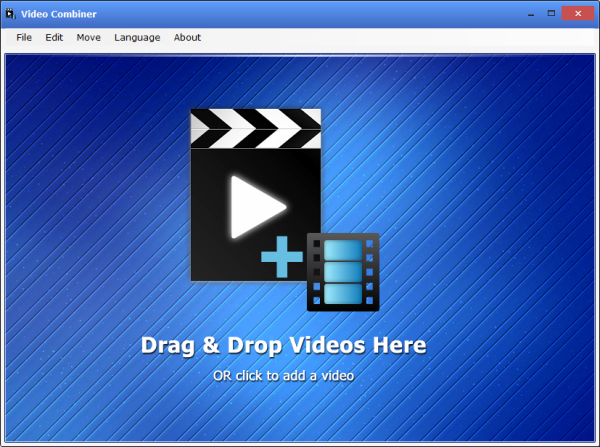
Video Combiner cho Windows 10 cho phép bạn dễ dàng nối, hợp nhất hoặc kết hợp nhiều video thành một.
Kết hợp nhiều video thành một
1] Thêm video

Đầu tiên(First) , bạn sẽ muốn thêm video của mình và như đã nêu ở trên, tùy chọn tốt nhất là kéo và thả nội dung vào vùng mở. Nếu đó không phải là điều của bạn, thì chúng tôi khuyên bạn nên nhấp vào File > Add Files , hoặc chỉ cần chọn CTRL + O hoặc nhấp trong không gian mở.
Khi cửa sổ mới bật lên, hãy điều hướng đến thư mục lưu trữ video, sau đó thêm chúng vào ngay. Sẽ không mất bất kỳ thời gian nào để các video hiển thị trên màn hình và từ đó, đã đến lúc kết hợp tất cả chúng lại.
2] Kết hợp các video của bạn

OK, khi hợp nhất các video của bạn thành một thực thể duy nhất, nhiệm vụ này cực kỳ dễ dàng, đáng ngạc nhiên. Đầu tiên(First) , bạn sẽ cần chọn định dạng đầu ra của thành phẩm, cùng với kích thước màn hình và tốc độ bitrate.
Bây giờ, nếu bạn muốn hoàn tất quá trình hợp nhất một cách kịp thời, chúng tôi khuyên bạn nên chọn Tăng tốc toàn bộ CPU(Full CPU Acceleration) . Hãy nhớ rằng điều này sẽ chỉ hoạt động với (Bear)CPU(CPUs) 64-bit chứ không phải với bộ xử lý x86 điển hình.
Cuối cùng, hãy chắc chắn chọn nơi bạn muốn lưu thành phẩm, sau đó nhấp vào Kết hợp Video(Combine Videos) ngay để bắt đầu quá trình. Quá trình hợp nhất(Merging) và chuyển đổi sẽ mất một khoảng thời gian để hoàn thành và tốc độ đều liên quan nhiều đến sức mạnh của máy tính của bạn.
Chúng ta nên chỉ ra rằng các định dạng đầu ra được hỗ trợ là MP4 , AVI , MOV , MPG , MKV , TS, RM, VOB và FLV . Chúng tôi hy vọng rằng trong tương lai, những người sáng tạo sẽ thêm nhiều định dạng hơn để chơi, nhưng hiện tại, đây là những lựa chọn duy nhất trong tầm tay bạn.
Tải xuống(Download) công cụ Video Combiner trực tiếp từ trang web chính thức(official website) .
Related posts
Convert AVCHD để MP4 sử dụng các bộ chuyển đổi miễn phí cho Windows 10
Convert audio and video với HitPaw Video Converter cho Windows 10
Best Free Video Metadata Editor software cho Windows 10
Cách chỉnh sửa hoặc thêm các tệp Metadata vào Photos & Video trong Windows 10
Best Free Video Quality Enhancers cho Windows 11/10
Cách tăng Video RAM chuyên dụng trong Windows 11/10
Làm thế nào để so sánh hoặc Merge Registry tập tin trên Windows 10 sử dụng Regdiff
Best Free Portable Video Editors cho Windows 10
Làm thế nào để tạo ra một Video từ Images sử dụng Photos app trong Windows 10
Làm thế nào để Sao lưu, Move, hoặc Delete PageFile.sys trên shutdown trong Windows 10
Cách mở System Properties trong Windows 10 Control Panel
Best Phần mềm WebM đến MP4 converter miễn phí cho Windows 10
Cách dễ dàng hợp nhất các thư mục trong Windows 11/10
Làm thế nào để tăng tốc độ video và làm cho nó nhanh hơn trong Windows 11/10
Best Batch Video Resizer software miễn phí cho Windows 11/10
Làm thế nào để kiểm tra Shutdown and Startup Log trong Windows 10
Không có âm thanh trong Windows 10 Video Editor
Best Timetable software miễn phí cho Windows 11/10
Thông báo Taskbar không hiển thị trong Windows 10
Fix Crypt32.dll không tìm thấy hoặc thiếu lỗi trong Windows 11/10
