Cách thêm siêu liên kết vào hình ảnh trong thư Gmail
Nếu bạn sử dụng tài khoản Gmail của mình để gửi các email liên quan đến giao dịch cho khách hàng của mình, bạn có thể thêm các siêu liên kết(add hyperlinks) bằng hình ảnh trong Gmail . Đây là một cách rất hiệu quả để nhận được nhiều nhấp chuột hơn cho tiếp thị liên kết vì mọi người cố gắng mở các hình ảnh có trong nội dung email. Đây là một thủ thuật đơn giản để tăng số nhấp chuột và doanh số bán hàng của doanh nghiệp bạn. Trước khi bắt đầu, bạn nên biết rằng bạn chỉ có thể thực hiện việc này trên phiên bản web của Gmail . Không thể thực hiện các bước tương tự trên ứng dụng dành cho thiết bị di động.
Thêm siêu liên kết trong hình ảnh trong Gmail
Để chèn siêu liên kết vào hình ảnh trong Gmail , hãy thực hiện các bước sau-
- Chèn hình ảnh vào email
- Chọn hình ảnh và thay đổi liên kết cố định
Dưới đây là hướng dẫn chi tiết bạn cần làm theo.
Đăng nhập(Log) vào tài khoản Gmail của bạn và nhấp vào nút Soạn(Compose ) để viết một email mới. Trong nội dung email, bạn phải chèn một hình ảnh. Để làm điều đó, hãy nhấp vào nút Chèn ảnh(Insert photo ) hiển thị trong thanh menu dưới cùng.
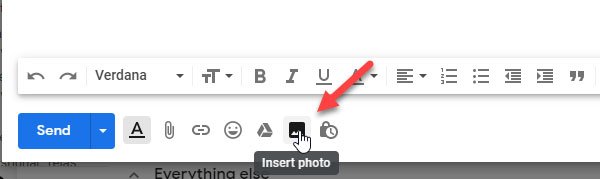
Bạn có thể tải lên hình ảnh từ máy tính cá nhân của mình hoặc có thể chèn hình ảnh từ Google Photos , Google Drive , v.v.
Đảm bảo rằng tùy chọn Inline được chọn trên cửa sổ Chèn ảnh(Insert photo ) . Nếu tùy chọn Thêm tệp đính kèm(Add attachment ) được chọn, hướng dẫn này sẽ không hoạt động.
Sau khi chèn ảnh, bạn có thể thay đổi kích thước tùy theo yêu cầu của mình.
Sau đó, bạn cần chọn hình ảnh. Để làm điều đó, hãy nhấp vào bên ngoài hình ảnh và di chuột qua hình ảnh. Đây là bước khó nhất và bạn cần thực hiện cẩn thận. Nói cách khác, bạn cần chọn hình ảnh giống như bạn chọn văn bản. Sau khi chọn thành công hình ảnh sẽ chuyển sang màu xanh lam, như trong ảnh chụp màn hình.

Sau đó, nhấp vào nút Chèn liên kết(Insert link ) hiển thị trong thanh menu dưới cùng. Ngoài ra, bạn có thể nhấn Ctrl+K và chèn địa chỉ web hoặc URL của bất kỳ trang web nào vào hộp “Địa chỉ web”.
Làm điều đó và nhấp vào nút OK để hoàn tất việc chèn.
Đó là nó! Bây giờ người nhận của bạn có thể nhấp vào hình ảnh để mở liên kết trang web mà bạn đã chèn.
Related posts
Cách thêm một bảng trong Gmail and Outlook email messages
Cách bật và sử dụng Nudge feature trên Gmail
Cách lưu email Gmail dưới dạng EML file đến máy tính để bàn
Cách xóa Top Picks khỏi Gmail Desktop
Làm thế nào để đính kèm và gửi email đính kèm trong Gmail
Làm thế nào để tổ chức Inbox của bạn sử dụng bộ lọc Gmail
Cách thêm hai Step Verification vào Google Account của bạn
Làm thế nào để thiết lập một Date Hết hạn đến email của bạn trong Gmail
Cách thiết lập Google Workspace miễn phí trong Gmail
Email Insights cho Windows cho phép bạn nhanh chóng tìm kiếm Outlook email & Gmail
Làm thế nào để sử dụng Gmail From Outlook.com interface
Cách bảo mật Google or Gmail account khỏi tin tặc
Làm thế nào để tiết kiệm Email như PDF trong Gmail and Outlook
Làm thế nào để tin đại chúng về phía trước nhiều email với số lượng lớn cùng một lúc trên Gmail
Cách tạo Folder or Label mới trong Gmail
Cách thêm và xóa danh bạ trong Google Contacts or Gmail
Làm thế nào để gửi các tập tin bị chặn trên Gmail
Gmail Sign IN: Secure Gmail login và đăng ký Mẹo
MailTrack là một công cụ theo dõi email đơn giản cho Gmail
Cách xóa Google Meet khỏi Gmail sidebar
