Excel không thể hoàn thành tác vụ này, Hết bộ nhớ, Không đủ tài nguyên
Khi sử dụng ứng dụng Office 365 Excel , bạn có thể gặp lỗi dẫn đến tình trạng “ Excel không thể hoàn thành tác vụ này, Hết bộ nhớ hoặc Không đủ tài nguyên hệ thống để hiển thị hoàn toàn(Excel cannot complete this task, Out of Memory or Not enough System Resources to Display Completely) ”. Trong bài đăng này, chúng tôi đưa ra cách bạn có thể giải quyết sự cố này và tiếp tục sử dụng Tệp Excel(Excel File) .
Sửa lỗi Excel Out of Memory

Dưới đây là danh sách các lỗi có thể xuất hiện trong tình huống này:
- Excel không thể hoàn thành tác vụ này với các tài nguyên có sẵn. Chọn(Choose) ít dữ liệu hơn hoặc đóng các ứng dụng khác.
- Hết bộ nhớ
- Không đủ tài nguyên (Resources)hệ thống(System) để hiển thị(Display) hoàn toàn
- Không có đủ bộ nhớ để hoàn thành hành động này. Thử sử dụng ít dữ liệu hơn hoặc đóng các ứng dụng khác. Để tăng tính khả dụng của bộ nhớ, hãy xem xét:
- Sử dụng phiên bản 64-bit của Microsoft Excel .
- Thêm bộ nhớ vào thiết bị của bạn.
Không có đủ bộ nhớ để hoàn thành hành động này Lỗi Excel
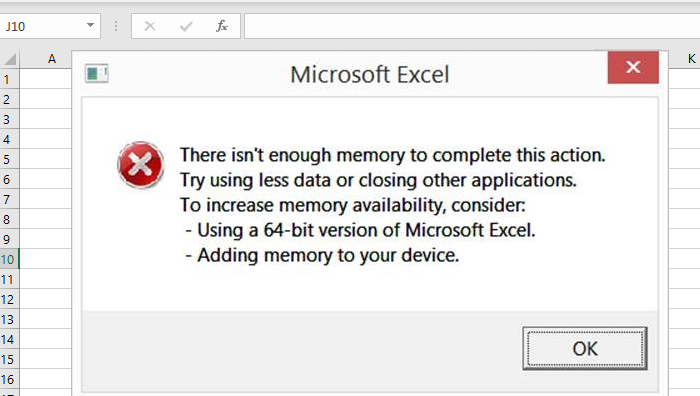
Điều quan trọng cần lưu ý là thông báo lỗi là chung chung, nhưng có một điều rõ ràng là ứng dụng Excel không thể xử lý kích thước tệp lớn. Tệp rất lớn nên nó chiếm toàn bộ bộ nhớ có sẵn trong hệ thống. Nếu tệp Excel(Excel) của bạn lớn hoặc có nhiều công thức và tập lệnh, hệ thống có thể sắp hết bộ nhớ. Điều đó nói rằng, Microsoft đã chính thức chia sẻ một số hạn chế đối với Excel .
- Excel: Thông số kỹ thuật và giới hạn(Specifications and limits)
- Hiệu suất Excel: Cải thiện hiệu suất và giới hạn(Performance and Limit Improvements)
- Excel: Sử dụng bộ nhớ trong phiên bản 32-bit(Memory usage in the 32-bit edition)
Hãy ghi nhớ điều này, hãy cho chúng tôi biết cách giải quyết thông báo lỗi.
Excel không thể hoàn thành tác vụ này với các tài nguyên có sẵn
- Cài đặt bản cập nhật
- Vấn đề cụ thể về tệp
- Bổ trợ gây nhiễu
- Kiểm tra với phiên bản 64-bit của Excel
- Thêm RAM vật lý
- Thay đổi máy in mặc định
- Kiểm tra mà không có Antivirus
Rõ ràng là bạn cần thêm bộ nhớ. Bạn có thể xem xét các ứng dụng khác đang ngốn bộ nhớ và loại bỏ chúng. Bạn có thể chấm dứt các ứng dụng như vậy và ngăn chúng chạy trong nền.
Không đủ tài nguyên (Resources)hệ thống(System) để hiển thị lỗi Excel hoàn toàn(Display Completely Excel)
1] Cài đặt bản cập nhật
Đôi khi có thể là do bản cập nhật trước đó hoặc Microsoft đã phát hành bản cập nhật để xử lý các loại tình huống này. Tôi thực sự khuyên bạn nên kiểm tra bất kỳ bản cập nhật nào(check for any update) cho hệ điều hành cũng như phần mềm Office của bạn và cài đặt nó trước khi thực hiện theo bất kỳ đề xuất nào khác.
2] Vấn đề cụ thể về tệp
Nếu lỗi chỉ xảy ra cho một tệp, thì bạn có thể cần phải truy cập lại nội dung của tệp. Có thể là do số lượng phép tính cao xảy ra khi bạn sao chép-dán các ô như vậy, PivotTable(PivotTables) , macro và biểu đồ phức tạp với nhiều điểm dữ liệu, dạng xem tùy chỉnh, v.v.
Đó là thứ bạn cần kiểm tra thủ công bằng cách mở nó trong Chế độ xem được bảo vệ(Protected View) hoặc tắt các tính năng VPA , v.v. Hãy nhớ rằng(Remember) , lỗi sẽ không xảy ra khi bạn mở một tệp, nhưng nó sẽ xảy ra khi nó thực hiện một phép tính nặng hoặc khi bạn chèn dữ liệu mới vượt quá dung lượng của Excel .
Bạn cũng có thể muốn chia nhỏ tệp excel thành các tệp nhỏ hơn để xử lý tình huống theo cách tốt hơn.
3] Bổ trợ gây nhiễu
Nếu bạn đã cài đặt plugin hoặc bổ trợ trong Excel , bạn nên tắt và kiểm tra xem bạn có còn gặp sự cố hay không. Nếu bạn không gặp phải bất kỳ sự cố nào, thì bạn cần kiểm tra xem có bản cập nhật cho bổ trợ hay không. Đôi khi Phần bổ trợ(Add-ins) chiếm một lượng lớn tài nguyên để hoàn thành một tác vụ, dẫn đến Sự cố hết(Out) bộ nhớ(Memory) , không đủ tài nguyên (Resources)hệ thống(System) để hiển thị hoàn toàn(Display Completely) .
4] Thử(Try) với phiên bản 64-bit của Excel
Phiên bản Microsoft Office 64 bit có thể xử lý các tệp lớn tốt hơn ứng dụng Excel 32 bit. Đó là vì có giới hạn 2 GB cho bất kỳ ứng dụng 32-bit nào. Nếu bạn cần xử lý các tệp lớn hầu như mỗi ngày, tốt hơn là tải xuống hoặc chuyển sang Microsoft Excel(Microsoft Excel 64) phiên bản 64 bit. Nó sẽ có thể truy cập nhiều RAM hơn và hoàn thành công việc nhanh hơn mà không dẫn đến sự cố Hết(Out) bộ nhớ(Memory) .
5] Thêm(Add) nhiều bộ nhớ vật lý hơn vào máy tính của bạn
Nếu đó là bộ nhớ vật lý mà bạn đang sử dụng hết, thì đã đến lúc bạn bổ sung thêm RAM vào máy tính của mình. Nếu bạn đang chuyển sang phiên bản 64-bit, thì việc bổ sung thêm bộ nhớ sẽ giúp bạn xử lý tệp Excel(Excel) nhanh hơn rất nhiều.
6] Thay đổi máy in mặc định
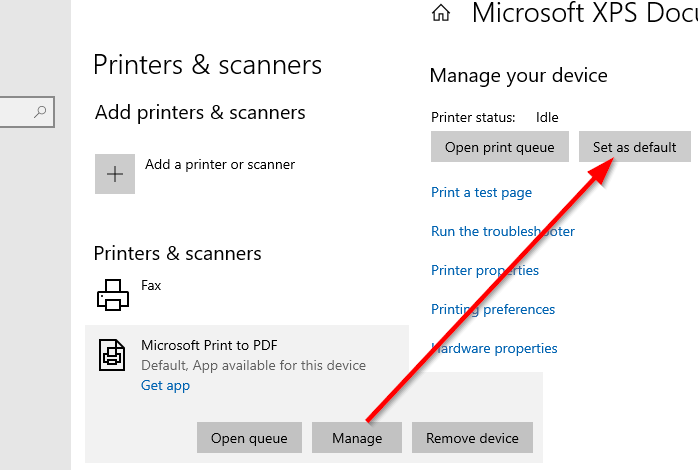
Khi Excel khởi chạy, nó sẽ thăm dò ý kiến cho máy in mặc định. Đôi khi, nó có thể bị kẹt nếu máy in không khả dụng hoặc không phản hồi vì dữ liệu quá nhiều để xử lý. Chúng tôi khuyên bạn nên thay đổi máy in mặc định của mình thành một trong những máy in ảo có sẵn trên máy tính như máy in PDF hoặc trình ghi tài liệu XPS.
- Mở Cài đặt Windows (WIn + I)
- Điều hướng(Navigate) đến Thiết bị(Devices) > Máy in(Printers) và Máy quét
- Bỏ chọn hộp có nội dung Cho phép Windows(Let Windows) quản lý máy in mặc định của tôi
- Chọn một(Select one) trong các máy in ảo và nhấp vào nút Quản lý(Manage)
- Nhấp(Click) vào nút Đặt(Set) làm mặc định trong phần Quản lý(Manage) thiết bị của bạn
Hãy thử lại và xem lần này nó có hoạt động tốt không.
7] Vô hiệu hóa Antivirus
Phần(Antivirus) mềm chống vi-rút được biết là nguyên nhân gây ra những loại sự cố này, đặc biệt nếu chúng quét đi quét lại tệp. Nó cũng có thể là một dương tính giả nếu những thứ chống vi-rút mà tệp có thể gây hại cho máy tính. Hầu hết các phần mềm chống vi-rút đều cung cấp tùy chọn vô hiệu hóa tạm thời(antivirus offer a temporary disable option) . Vì vậy, hãy thử lại sau khi thực hiện việc đó hoặc gỡ cài đặt hoàn toàn AV để kiểm tra xem sự cố đã được giải quyết chưa.
Hãy cho chúng tôi biết nếu bất cứ điều gì ở đây giúp bạn.
Related posts
Cách sử dụng Percentile.Exc function trong Excel
Cách sử dụng NETWORKDAYS function trong Excel
Cách đếm số lượng Yes or No entries trong Excel
Excel, Word or PowerPoint không thể bắt đầu lần trước
Làm thế nào để sử dụng Automatic Data Type feature trong Excel
Cách sử dụng Find and FindB functions bằng Excel
Cách sử dụng DISC function trong Excel
Cách sửa chữa Excel Workbook bị hỏng
Cách thêm Country or Area Code vào Phone Number List trong Excel
Microsoft Excel đang cố gắng khôi phục lại thông tin của bạn
Làm thế nào để loại bỏ Read chỉ từ một Excel document?
Cách khóa các ô trong Excel formula để bảo vệ chúng
Microsoft Excel gây High CPU usage khi chạy trên Windows 10
Microsoft Excel Tutorial, cho người mới bắt đầu
Làm thế nào để bắt đầu Word, Excel, PowerPoint, Outlook trong Safe Mode
Cách trích xuất tên miền từ URLs trong Microsoft Excel
Cách Merge and Unmerge cells trong Excel
Cách viết, xây dựng và sử dụng VLOOKUP function trong Excel
Cách đếm các giá trị trùng lặp trong một cột trong Excel
Cách chia một cột thành nhiều cột trong Excel
