Cách bật và sử dụng Accent Color trong Microsoft Edge
Bài đăng này sẽ hướng dẫn bạn cách bật và sử dụng Accent Color trong Microsoft Edge(enable and use Accent Color in Microsoft Edge) . Trước đó, chỉ có các tùy chọn chủ đề chế độ sáng, mặc định và chế độ tối có sẵn trong trình duyệt Edge . Giờ đây, Microsoft Edge đã có một tính năng màu nhấn mới. Bạn có thể chọn và áp dụng màu trên các tab, nền tab mới, các thanh công cụ, v.v. Tính năng này vẫn bị ẩn theo mặc định. Nhưng bạn có thể bật tính năng màu nhấn và áp dụng bất kỳ màu nào bằng một số bước đơn giản được đề cập trong bài đăng này.
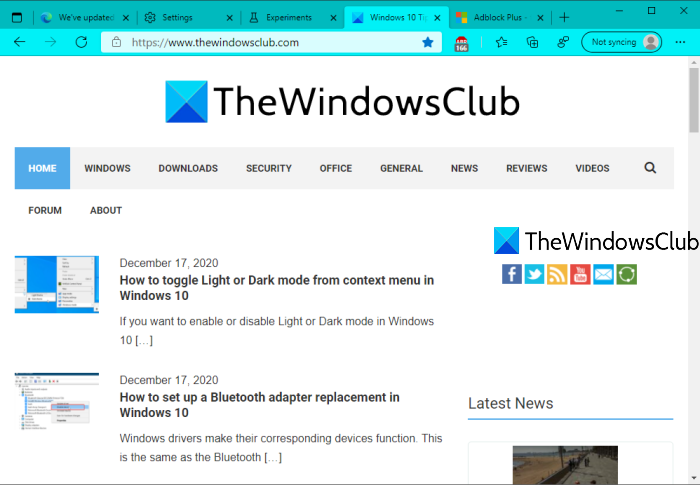
Tính năng mới này đã đi kèm với phiên bản 89.0.731.0 trong Microsoft Edge và có 15 màu khác nhau có sẵn để sử dụng: Màu xanh lam(Teal) , Màu bạc hà(Mint) , Màu tím(Purple) , Màu đỏ(Red) , Màu vàng(Yellow) , Màu xám đậm(Dark gray) , Màu xanh lam vừa(Medium blue) , Màu cam(Orange) , Màu xanh đậm(Dark blue) , Màu xanh xám(Grey blue) , Màu hồng(Pink) , v.v. Vì vậy, vui lòng kiểm tra phiên bản Edge của bạn(check your Edge version) trước khi tiếp tục.
Bật tính năng Màu dấu(Accent Color) trong Microsoft Edge
- Mở Microsoft Edge
- Truy cập trang Cờ(Flags)
- Bật bộ chọn cho các chủ đề dựa trên màu sắc
- Khởi động lại Microsoft Edge.
Trước(First) hết, khởi chạy Microsoft Edge , sau đó mở trang Cờ(Flags) . Bạn có thể nhập edge://flagsvào thanh địa chỉ và nhấn phím enter để truy cập trang Cờ(Flags) .
Sử dụng hộp Tìm kiếm(Search) của trang Cờ(Flags) và truy cập Bật bộ chọn cho(Enable picker for color based themes) thử nghiệm chủ đề dựa trên màu sắc. Sau đó, chọn Đã bật(Enabled) cho thử nghiệm đó bằng menu thả xuống.
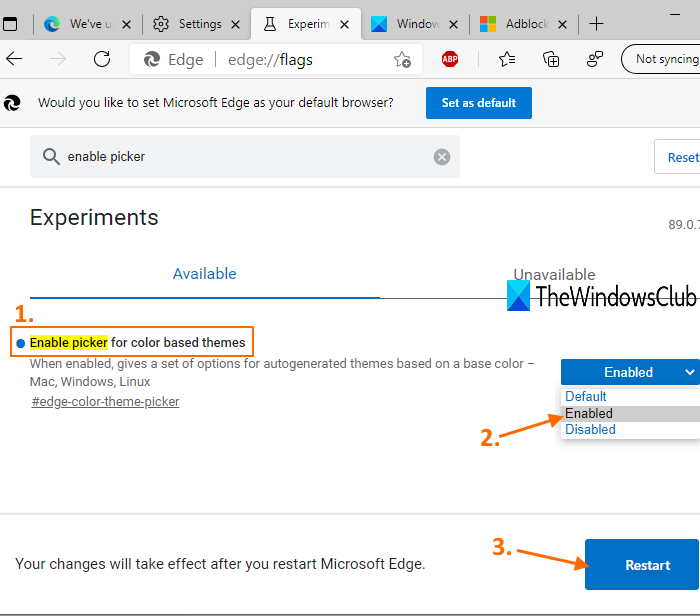
Nhấn nút Khởi động lại . (Restart)Nó sẽ đóng Microsoft Edge và tự động khởi chạy lại.
Giờ đây, tính năng màu nhấn đã được bật trong trình duyệt Edge . Hãy xem cách sử dụng tính năng đó.
Sử dụng màu nhấn trong Microsoft Edge
- Mở Microsoft Edge
- Mở trang Cài đặt
- Truy cập cài đặt Giao diện(Appearance)
- Chọn màu nhấn.
(Open Edge)Mở trình duyệt Edge và sau đó chuyển đến trang Cài đặt(Settings) . Bạn có thể nhấn phím nóng Alt+F , sau đó sử dụng Cài đặt(Settings) 0ption trong menu Cài đặt và hơn thế nữa.
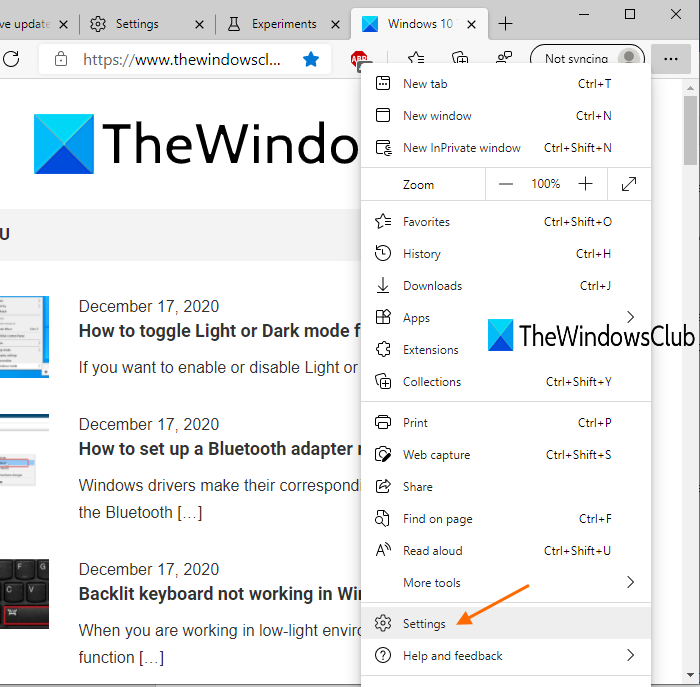
Trong trang Cài đặt, nhấp vào Giao diện(Appearance) hiển thị ở phần bên trái. Bây giờ bạn sẽ thấy phần Màu(Accent Color) nhấn và các màu có sẵn.
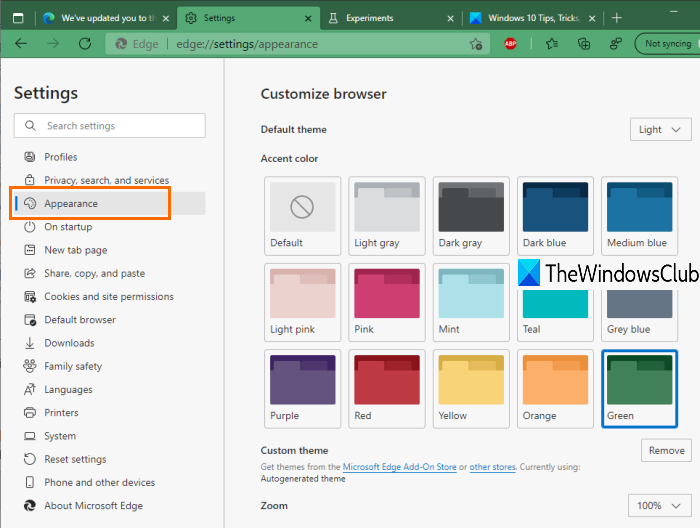
Chọn(Select) bất kỳ màu nào và nó sẽ áp dụng thay đổi ngay lập tức. Màu nhấn đã chọn sẽ hiển thị trên Microsoft Edge .
Đó là tất cả!
Windows 10 đã có tính năng màu nhấn cho phép bạn hiển thị màu trên menu Start và thanh tác vụ , nhận thanh tiêu đề có màu , v.v. Giờ đây, Microsoft Edge cũng cung cấp một tính năng tương tự, đây là một bổ sung thú vị. Hy vọng bài đăng này hữu ích trong việc sử dụng tính năng đó.
Related posts
Cách xóa nút menu Extensions khỏi Microsoft Edge toolbar
Cách đặt hoặc thay đổi Microsoft Edge homepage trên Windows 10
Thêm Home button lên Microsoft Edge browser
Làm thế nào để giới hạn Media Autoplay trong Microsoft Edge browser
Cách thực thi Google SafeSearch trong Microsoft Edge trong Windows 10
Cách sử dụng Super Duper Secure Mode trong Microsoft Edge
Vô hiệu hóa Address Bar Drop-down List Suggestions bằng Microsoft Edge
Cách sử dụng Smart Copy bằng Microsoft Edge
Cách tự động xóa lịch sử duyệt Microsoft Edge khi thoát
Cập nhật chính sách được cấu hình nhưng sẽ bị bỏ qua - Microsoft Edge
Cách cài đặt tiện ích mở rộng trong Microsoft Edge browser
Làm thế nào để Highlight Text trong PDF tài liệu trong Microsoft Edge browser
Best Themes cho Microsoft Edge từ Edge Extensions and Add-ons Store
Cách vô hiệu hóa hoặc dừng Video Autoplay bằng Microsoft Edge
Tại sao một số tiện ích mở rộng bị thiếu trên Microsoft Edge browser?
Access & use Microsoft Edge Giới thiệu về trang cờ trên Windows 10
Cách gửi Tabs đến các thiết bị khác với Microsoft Edge
Làm thế nào để cài đặt phần mở rộng Chrome trên Microsoft Edge browser
Tạo một phím tắt để mở Microsoft Edge browser bằng InPrivate mode
Cách vô hiệu hóa Microsoft Edge đang được sử dụng để chia sẻ tin nhắn
