6 bước để đảm bảo rằng bạn luôn có thể định vị thiết bị Android của mình
Bạn đã(Did) bao giờ bị mất điện thoại thông minh Android(Android smartphone) của mình ? Hay máy tính bảng Android của bạn? Bạn có muốn có một cách dễ dàng để tìm thấy thiết bị của mình và xác định vị trí của nó không? May mắn thay, nếu bạn cài đặt Bitdefender Mobile Security 2016 trên thiết bị Android(Android device) của mình , sản phẩm bảo mật(security product) này sẽ luôn bảo vệ bạn nếu điều đó xảy ra với bạn. Trong hướng dẫn hôm nay, chúng tôi sẽ chia sẻ 6(share 6) bước bạn nên làm để đảm bảo rằng bạn luôn có cơ hội tốt để tìm thấy thiết bị Android(Android device) bị mất của mình . Có rất nhiều cơ sở để che phủ, vì vậy hãy bắt đầu:
Bước 1(Step 1) . Cài đặt Bitdefender Mobile Security 2016 trên thiết bị Android của bạn(Android device)
Các bước được chia sẻ trong hướng dẫn này dựa trên giả định rằng bạn đã cài đặt Bitdefender Mobile Security 2016 trên điện thoại thông minh hoặc máy tính bảng Android(Android smartphone or tablet) của mình .
Nếu bạn không có nó, bạn có thể lấy nó từ đây(here) . Ngoài ra, nếu bạn muốn xem giải pháp bảo mật(security solution) di động hoàn chỉnh này mang lại những gì, hãy đọc bài đánh giá này: Bảo mật cho mọi người - Đánh giá Bitdefender Mobile Security 2016 .
Bước 2(Step 2) . Đảm bảo rằng thiết bị Android(Android device) của bạn có kết nối Internet đang hoạt động(Internet connection)
Để có thể định vị điện thoại thông minh hoặc máy tính bảng Android(Android smartphone or tablet) của bạn , Bitdefender Mobile Security 2016 phải có một cách để thông báo vị trí của nó cho bạn. Điều đó có nghĩa là thiết bị của bạn phải có kết nối Internet(Internet connection) đang hoạt động. Cách tốt nhất để đảm bảo điều đó là bạn bật cả kết nối dữ liệu di động và kết nối mạng không dây(wireless network connection) trên điện thoại thông minh hoặc máy tính bảng(smartphone or tablet) của mình .

Bước 3(Step 3) . Bật dịch vụ Vị trí(Location service) trên thiết bị Android của bạn(Android device)
Bây giờ thiết bị Android(Android device) của bạn luôn được kết nối với Internet . Đó là một điều tốt, bởi vì nó có nghĩa là nó có thể gửi vị trí của nó bất cứ khi nào bạn yêu cầu. Tuy nhiên, để có thể cho bạn biết bạn có thể tìm thấy nó ở đâu, điện thoại thông minh hoặc máy tính bảng(smartphone or tablet) của bạn cũng phải biết nó ở đâu. Và cách chính xác duy nhất để nó biết được điều đó, là nó có thể sử dụng chip GPS(GPS chip) . Đó là lý do tại sao một bước thiết yếu để có thể định vị địa lý điện thoại thông minh hoặc máy tính bảng Android(Android smartphone or tablet) của bạn là bật dịch vụ Vị trí(Location) trên thiết bị của bạn.

Bước 4(Step 4) . Kích hoạt tính năng Chống trộm trong Bitdefender Mobile Security 2016
Bước tiếp theo này cũng rất cần thiết: bây giờ bạn sẽ nói với Bitdefender Mobile Security 2016 rằng bạn muốn nó giám sát vị trí thiết bị của bạn. Nếu bạn không kích hoạt dịch vụ này, Bitdefender Mobile Security 2016 sẽ không thể gửi cho bạn vị trí của thiết bị khi bạn làm mất thiết bị.
Trên điện thoại thông minh hoặc máy tính bảng Android(Android smartphone or tablet) của bạn , hãy khởi chạy Bitdefender Mobile Security 2016 . Sau đó, mở menu của nó bằng cách nhấn vào nút "ba dòng" từ góc trên cùng bên trái(left corner) .

Nhấn vào tùy chọn Chống Trộm(Anti-Theft) để mở mô-đun bảo vệ(protection module) có cùng tên.

Nếu bạn chưa từng sử dụng Anti-Theft trước đây trên thiết bị Android của mình, Bitdefender Mobile Security 2016 sẽ yêu cầu bạn bật tính năng này.
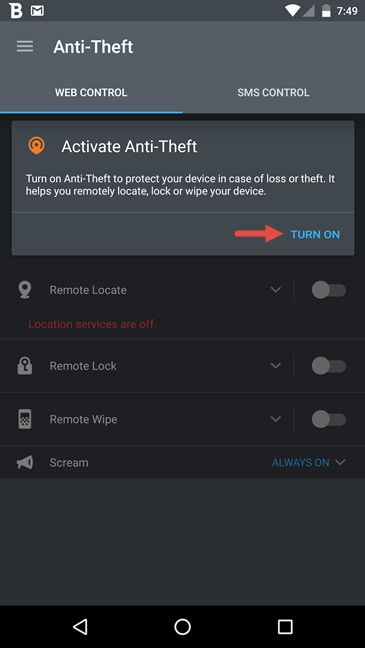
Đây là quy trình gồm ba bước và bước đầu tiên là "Cấp đặc quyền cho quản trị viên"("Grant Admin Privileges") .

Android hỏi bạn có thực sự muốn bật Bitdefender Mobile Security 2016 với tư cách là quản trị viên thiết bị(device administrator) hay không . Điều này sẽ cấp quyền cho bộ bảo mật(security suite) để thực hiện các tác vụ quản trị trên thiết bị Android(Android device) của bạn và mô-đun Chống trộm(Anti-Theft) bắt buộc phải hoạt động như bình thường. Nhấn vào nút Kích hoạt(Activate) .

Bước thứ hai bạn sẽ phải thực hiện để kích hoạt Chống trộm(Anti-Theft) là đặt mã PIN(PIN code) . Nhập mã mà bạn sẽ nhớ. Lưu ý rằng bạn có thể sử dụng từ 4 đến 8 chữ số. Khi bạn hoàn tất, hãy nhấn vào Đặt mã PIN(Set PIN) .

Bước thứ ba và cuối cùng trong việc định cấu hình mô-đun Chống Trộm(Anti-Theft) là đặt một số điện thoại đáng tin cậy. Số điện thoại(phone number) này sẽ là số duy nhất có thể gửi lệnh Wipe tới (Wipe)thiết bị Android(Android device) của bạn , trong trường hợp nó bị đánh cắp và bạn không còn hy vọng khôi phục được. Để đặt một số điện thoại(phone number) đáng tin cậy , hãy nhập số đó và nhấn vào Lưu số(Save number) . Bạn cũng có thể bỏ qua bước này nếu bạn không muốn định cấu hình một số đáng tin cậy ngay bây giờ. Để làm điều đó, hãy nhấn vào Sau(Later) .
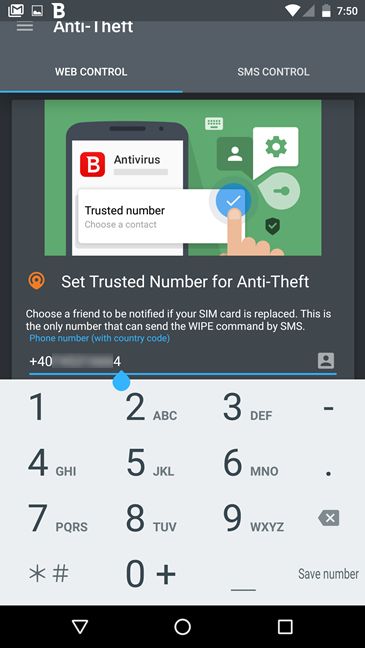
Bước 5(Step 5) . Bật định vị(Locate) từ xa , khóa từ xa và xóa từ xa(Remote Lock and Remote Wipe)
Mô -đun Chống Trộm(Anti-Theft) hiện đang ở trong tình trạng hoạt động và theo mặc định, tính năng Định vị Từ xa(Remote Locate) sẽ được bật. Nếu ngẫu nhiên, không phải vậy, hãy đảm bảo rằng bạn đã bật nó lên, vì đây là tính năng Bitdefender(Bitdefender feature) sẽ cho phép bạn định vị địa lý thiết bị Android(Android device) của mình trong trường hợp bạn bị mất hoặc bị đánh cắp.

Chúng tôi cũng khuyên bạn nên bật Khóa(Remote Lock) từ xa và Xóa từ xa(Remote Wipe) . Hai tính năng Chống trộm(Anti-Theft) này sẽ cho phép bạn chặn hoặc xóa thiết bị Android(Android device) của mình nếu bạn mất hy vọng khôi phục thiết bị. Đây là một thỏa thuận khá tốt nếu bạn có dữ liệu cá nhân trên điện thoại thông minh của mình và bạn không muốn nó rơi vào tay kẻ xấu.
Bước 6(Step 6) . Kiểm tra xem bạn có thể định vị điện thoại thông minh Android của mình không(Android smartphone)
Mọi thứ đã được thiết lập ngay bây giờ để bạn có thể xác định vị trí thiết bị Android bị(Android device) mất hoặc bị đánh cắp của mình . Bitdefender Mobile Security 2016 theo dõi vị trí GPS(GPS position) của thiết bị của bạn và nó có thể phản hồi cho bạn trong trường hợp bạn muốn biết vị trí của nó.
Nếu bạn muốn kiểm tra và xác nhận rằng mọi thứ hoạt động tốt, cách nhanh nhất để làm điều đó là bạn truy cập tab Web control từ mô-đun Anti-Theft trong (Anti-Theft)Bitdefender Mobile Security 2016 . Tại đây, hãy nhấn vào tùy chọn Định vị từ xa(Remote Locate) và bạn sẽ thấy bản xem trước với vị trí thiết bị Android của mình trên (Android device)bản đồ Google(Google map) .

Sau khi thực hiện tất cả các bước mà chúng tôi đã hướng dẫn chi tiết cho đến bây giờ, bạn sẽ có thể tìm thấy thiết bị Android(Android device) của mình nếu bạn bị mất hoặc nếu nó bị đánh cắp. Bitdefender Mobile Security 2016 cho phép bạn thực hiện điều đó theo hai cách: bằng cách sử dụng bảng điều khiển tài khoản (account dashboard)Bitdefender Central của bạn hoặc bằng cách sử dụng lệnh SMS(SMS command) . Bạn có thể tìm hiểu thêm về những gì bạn có thể làm khi điện thoại thông minh của bạn bị mất hoặc bị đánh cắp, bằng cách đọc hướng dẫn này: 6 điều Bitdefender Mobile Security có thể làm cho bạn khi thiết bị Android(Android device) của bạn bị đánh cắp.
Phần kết luận
Nếu bạn cài đặt Bitdefender Mobile Security 2016 trên điện thoại thông minh hoặc máy tính bảng Android(Android smartphone or tablet) của mình và bạn làm theo một số bước đơn giản cần thiết để định cấu hình mô-đun Chống trộm(Anti-Theft) , thì bạn có thể tìm thấy thiết bị Android bị(Android device) mất hoặc bị đánh cắp của mình mọi lúc, mọi nơi. Bạn(Did) có tính đến trường hợp mất thiết bị Android(Android device) của mình không? Hay khả năng nó bị đánh cắp? Chúng tôi tin rằng việc mất một vài phút để định cấu hình mô-đun Chống trộm (Anti-Theft)Bitdefender thay vì mất thiết bị (Bitdefender) Android của chúng tôi mãi mãi là điều đáng giá.
Related posts
Làm thế nào để cài đặt một APK trên Android mà không Google Play Store
Làm thế nào để thay đổi định dạng ảnh chụp màn hình trên Android - PNG để JPG và lưng
Cách xóa điện thoại của bạn khỏi Windows 10 (Không liên kết liên kết điện thoại)
Làm thế nào để che giấu nội dung của thông báo trên Android
Làm thế nào để thông báo ẩn trên Lock screen trong Android
PowerShell trong Windows là gì và bạn có thể làm gì với nó?
Windows 10 Media Creation Tool: Tạo setup USB stick or ISO
Cách tùy chỉnh Android Quick Settings menu
Cách thực hiện quét Windows Defender Offline
Làm thế nào để mở Disk Defragmenter trong Windows (12 cách)
Làm thế nào để sử dụng bước Recorder để bước chụp cho Windows 10 xử lý sự cố
11 Đĩa cứu hộ chống vi-rút có khả năng khởi động miễn phí hàng đầu cho PC Windows
Làm thế nào để tải về Windows and Office ISO files (tất cả các phiên bản)
3 cách để vô hiệu hóa Windows Registry
Get ransomware Bảo vệ với folder access được điều khiển bằng Windows 10
4 cách để cho phép một ứng dụng chạy khi khởi động Windows 10
Cách mở, ngắt kết nối hoặc gắn vĩnh viễn VHD file bằng Windows 10
Thiết lập xác minh hai bước cho tài khoản Microsoft của bạn với Google Authenticator
Cách xóa cookie trên Firefox trong Windows and macOS
Cách tạo ổ đĩa khôi phục trên thẻ nhớ USB trong Windows 8 & 8.1
