Windows cần lỗi thông tin đăng nhập hiện tại của bạn trên Windows 11/10
Nếu bạn khó chịu với thông báo bật lên “ Windows cần thông tin đăng nhập hiện tại của bạn(Windows needs your current credentials) ” mỗi khi bạn đăng nhập vào hệ thống máy tính Windows 11/10/8/7, thì bạn không đơn độc. Rất nhiều người phải đối mặt với cửa sổ bật lên khó chịu này khiến họ có thể muốn đấm vào màn hình, bởi vì giống như bạn, họ cũng không biết tại sao điều này lại xảy ra và làm thế nào để giải quyết vấn đề.
Windows cần thông tin đăng nhập hiện tại của bạn
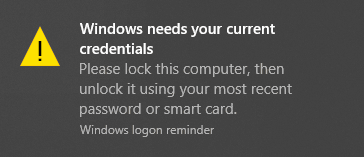
Nếu một số trường hợp sự cố không xuất hiện khi bạn đăng nhập bằng mật khẩu mà chỉ xảy ra khi bạn đăng nhập bằng mã PIN(PIN) . Thông báo lỗi bật lên có nội dung:
Windows needs your current credentials. Please lock this computer, then unlock it using your most recent password or smart card.
Có thể giả định rằng sự cố xảy ra do chỉ đăng nhập bằng mã PIN(PIN) . Nhưng điều đó không công bằng. Vì vậy, đây là một cách bạn có thể khắc phục sự cố này. Bản sửa lỗi này dành riêng cho người dùng Windows 10 .
Đối với các thiết bị Windows 11/10
Giải pháp này dành cho các thiết bị độc lập chạy Windows 10 . Làm theo các bước cẩn thận theo thứ tự. Nó đơn giản. Chỉ cần chú ý khi bạn đang ở đó.
- Chuyển đến Menu Bắt đầu(Start Menu) .
- Nhấp chuột phải vào hồ sơ người dùng của bạn.
- Chuyển đến Thay đổi cài đặt tài khoản(Change account settings) .
- Đi tới Thông tin của bạn(Your info ) và chọn ứng dụng Cài đặt.( Settings app.)
- Nhấn vào liên kết Xác minh(Verify) và bạn sẽ được dẫn đến một loạt lệnh trên màn hình mà bạn cần sẵn sàng làm theo để xác minh thông tin của mình.
- Khởi động lại(Reboot) thiết bị sau khi bạn hoàn tất quá trình xác minh.
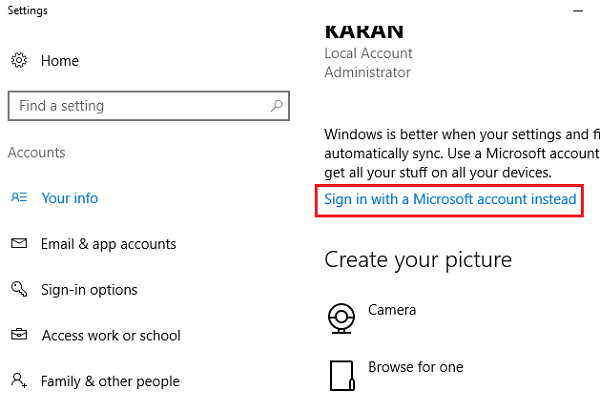
Đây là nó dành cho một thiết bị độc lập.
Đối với các thiết bị được kết nối miền
Đối với một hệ thống được kết nối miền, bạn sẽ cần phải thực hiện theo lộ trình Chính sách Nhóm(Group Policy) . Đối với điều này, bạn sẽ cần Windows Pro hoặc các phiên bản mới hơn. Nếu bạn đang sử dụng Windows 10 Home , hãy nâng cấp hệ thống của bạn. Không còn cách nào khác và tại sao bạn vẫn không nâng cấp lên phiên bản cho phép Tham gia miền(Domain Join) và Quản lý chính sách nhóm(Group Policy Management) ? Vì vậy, đây là cách làm.
Nâng cấp hệ thống Windows 11/10 của bạn
Bạn đã biết rằng để thoát khỏi Windows cần(Windows needs your current credentials) cửa sổ bật lên thông tin đăng nhập hiện tại của bạn, bạn không thể sử dụng Windows 10 Home nữa. Vì vậy, nếu bạn đang chạy Windows 10 Home , phần này là dành cho bạn. Làm theo các bước rất đơn giản. Quá trình này hơi tốn thời gian, vậy thôi.
1] Đi tới Cài đặt.(Settings.)
2] Đi tới Cập nhật & bảo mật(Update & security) và qua đó, đi tới Kích hoạt(Activation) .
3] Nhấp vào tùy chọn Thay đổi khóa sản phẩm(Change product key) trong bảng điều khiển bên phải của cửa sổ Kích hoạt(Activation ) .
4] Nhấp vào Có(Yes) trên cửa sổ bật lên Kiểm soát Tài khoản Người dùng.
5] Nhập(Enter) lời nhắc khóa sản phẩm “VK7JG_NPHTM_C97JM_9MPGT_3V66T” vào khoảng trống được cung cấp. Đây là khóa sản phẩm mặc định để nâng cấp miễn phí từ Windows 10 Home lên Pro miễn phí để kiểm tra hoặc dùng thử. Hệ điều hành sẽ nâng cấp, nhưng bản sao Windows 10 Pro của bạn sẽ không được kích hoạt.
6] Sau đó, bạn sẽ tìm thấy nút Bắt đầu nâng cấp(Start Upgrade ) trong bước tiếp theo. Nhấp vào(Click) nó và đợi cho đến khi hệ thống tắt và khởi động lại. Bạn sẽ bắt gặp thông báo:
- “Đang làm việc trên các bản nâng cấp
- <__% hoàn thành>
- Đừng tắt máy tính của bạn ”.
7] Sau khi đã kiên nhẫn đợi toàn bộ quá trình hoàn tất, bạn sẽ gặp một màn hình bổ sung các tính năng(adding features) tương tự . Một lần nữa, công việc của bạn ở đây là chỉ cần đợi cho đến khi nó hoàn thành 100%.
8] Bước tiếp theo sẽ là đăng nhập vào phiên bản nâng cấp của Windows 10 Pro edition. Bạn sẽ thấy thông báo:
Edition upgrade completed
Bạn đã hoàn tất và PC của bạn đã sẵn sàng hoạt động. ”
9] Bây giờ nâng cấp của bạn đã hoàn tất, bạn có thể mở màn hình Kích hoạt(Activation) thông qua ứng dụng Cài đặt(Settings) và kiểm tra phiên bản hiện tại. Bạn sẽ cần một khóa chính hãng để kích hoạt Windows 10 Pro của mình .
Bây giờ bạn đã sẵn sàng để loại bỏ Windows chính của bạn cần(Windows needs your current credentials ) lỗi thông tin đăng nhập hiện tại của bạn, hãy quay lại giải pháp.
Thay đổi cài đặt Chính sách Nhóm
Điều này dành cho các miền được kết nối trên Windows 10 Pro và các phiên bản mới hơn. Đây là cách bạn đi về nó.
1] Đi tới Run và gõ “ gpedit.msc ” và nhấp vào OK để mở Local Group Policy Editor.
2] Một cửa sổ snap-in xuất hiện, nơi bạn cần làm theo đường dẫn:
Computer Configuration > Administrative Templates > System > Logon.
3] Kiểm tra bảng điều khiển bên phải của Logon và tìm tùy chọn “ Luôn đợi mạng khi máy tính khởi động và đăng nhập(Always wait for the network at computer startup and logon) ”.
4] Nếu tùy chọn này là ' Đã bật'(Enabled’) , hãy nhấp đúp để ' Tắt'(Disable’) nó. Bạn cũng có thể đặt nó thành ' Không được định cấu hình'.(Not Configured’.)
5] Nhấn 'Áp dụng' và sau đó nhấp vào 'OK'.
6] Thoát khỏi Group Policy Editor và khởi động lại thiết bị.
Sự cố của bạn lẽ ra đã được giải quyết khi bạn khởi động lại máy tính của mình sau khi làm theo tất cả các bước này.
Hãy cho chúng tôi biết điều gì đã giúp bạn.(Let us know what helped you.)
Tái bút(PS) : Bài đăng này sẽ giúp bạn sửa lỗi Nhấp vào đây để nhập thông(Click here to enter your most recent credentials) báo thông tin xác thực gần đây nhất của bạn trong Windows 11/10.
Related posts
Cách kích hoạt Windows 10 Enterprise Edition
Fix Windows Update or Activation code 0xc004f075 lỗi
Error 0xc0ea000a, không thể kích hoạt Windows 10 sau hardware change
0xC004C003, Activation máy chủ xác định product key bị chặn
0xc004c008, Activation server xác định rằng product key không thể được sử dụng
Fix Windows 10 Activation Error Code 0xC004B100
product key này không có nghĩa là region message của bạn trong Office
0xc004f042 - Chỉ định Key Management Service (KMS) không thể được sử dụng
Fix Windows 10 Activation Error Code 0x8007007B
product key bạn đã nhập không thể được sử dụng để kích hoạt Windows
Kích hoạt Server báo cáo rằng Multiple Activation Key đã vượt quá giới hạn
Fix Office Activation error 0xc004c060
Find Windows 10 Product Key bằng Command Prompt or PowerShell
Cách kiểm tra License Type and Activation Status của Office
Activation error code 0xC004F009, grace period đã hết hạn
product key Bạn đã nhập không hoạt động, Error 0xc0020036
Install & kích hoạt Windows 7 ESU phím trên nhiều thiết bị sử dụng MAK
product key Bạn đã nhập không hoạt động, Error 0xC004F050
Rebuild Tokens.dat or Activation Tokens file trong Windows 10
Error 0x803fa067, không thể kích hoạt vì bạn không có license key hợp lệ
