XnConvert là công cụ chỉnh sửa và chuyển đổi hình ảnh hàng loạt dành cho Windows 10
Chuyển đổi hình ảnh hàng loạt không phải là một nhiệm vụ dễ dàng nếu bạn không có phần mềm chỉnh sửa hình ảnh hàng loạt(batch image editing software) phù hợp để hoàn thành công việc. Đây là lúc mà một công cụ chuyển đổi hàng loạt sẽ phát huy tác dụng và chúng tôi biết về một công cụ hoàn hảo cho nhiệm vụ hiện tại. Công cụ mà chúng ta đang nói đến được gọi là XnConvert và với nó, người dùng có thể kết hợp hơn 80 hành động và chuyển đổi nhiều hình ảnh hơn sang hơn 500 định dạng. Chúng tôi chắc chắn rằng bạn sẽ không cần số tiền đó, nhưng tất cả chỉ vì sự tự tin khi biết định dạng yêu thích của bạn được hỗ trợ.
Bạn sẽ cần biết rằng XnConvert không đi kèm với giao diện người dùng hào nhoáng. Giao diện chủ yếu là màu trắng xung quanh, nhưng như chúng tôi luôn nói, ngoại hình không quan trọng nếu công cụ có khả năng thực hiện công việc của nó mà không có bất kỳ lỗi nào.
Sử dụng XnConvert(Use XnConvert) thật đơn giản! Bạn cần thực hiện bốn bước sau:
- Thêm các tập tin
- Xem như
- Hành động
- Đầu ra
XnConvert -(– Bulk) Bộ chuyển đổi & thay đổi hình ảnh hàng loạt
Bên ngoài giao diện người dùng không hào nhoáng, mọi người sẽ nhận ra sau khi khởi chạy công cụ này lần đầu tiên nó trông đơn giản như thế nào. Nó dễ nhìn và hầu hết các nút bạn sẽ sử dụng đều được đặt ở đúng vị trí.
Có lẽ điều duy nhất chúng tôi không thích về XnConvert , là các nút xã hội quảng cáo ở phía dưới. Nhưng này, đó là một ứng dụng miễn phí; do đó, chúng ta không thể mong đợi nó là hoàn hảo.
1] Thêm tệp
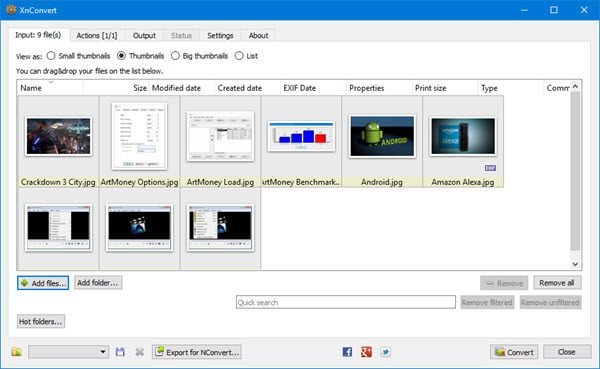
Nhấp vào nút Thêm tệp(Add Files) sẽ hỗ trợ người dùng thêm ảnh mà họ muốn chuyển đổi. Bây giờ, bằng cách sử dụng nút này, mọi người sẽ phải chọn hình ảnh lần lượt. Tuy nhiên, nếu nút Thêm thư mục(Add Folder) được chọn, tất cả hình ảnh từ trong thư mục sẽ hiển thị trong công cụ.
Chúng tôi khuyên rằng trước đó, hãy xác định vị trí hình ảnh bạn muốn, đặt chúng vào một thư mục đặc biệt, sau đó nhấp vào Thêm thư mục(Add Folder) để thêm tất cả chúng ngay lập tức.
2] Xem với tư cách
Bạn có thể tìm thấy tùy chọn này bên dưới (các) tệp Đầu vào(Input) và bạn sẽ cần đến tùy chọn này nếu định chuyển đổi hàng loạt hàng chục hình ảnh cùng một lúc. Bạn thấy đấy, từ đây, mọi người có thể thay đổi kích thước của hình thu nhỏ.
Các tùy chọn để chọn là Hình thu nhỏ nhỏ(Small Thumbnails) , Hình thu nhỏ(Thumbnails) , Hình thu nhỏ lớn(Big Thumbnails) và Danh sách(List) . Theo mặc định, ứng dụng sẽ đặt nó ở Thumbnails và điều đó sẽ ổn đối với hầu hết mọi người.
3] Hành động
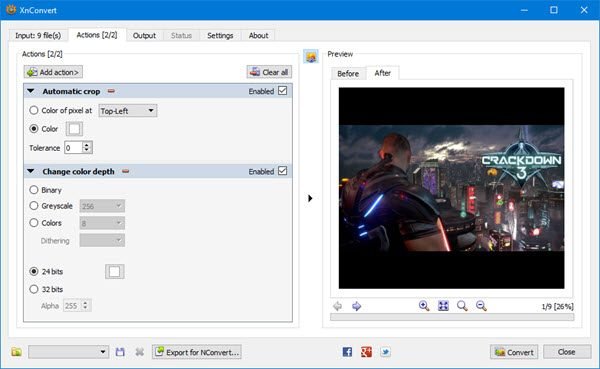
Bây giờ, đây là lúc XnCovert bắt đầu thể hiện những gì nó thực sự có thể làm và chúng tôi yêu thích nó.
Từ đây, người dùng thực hiện một số thay đổi đối với tất cả các hình ảnh được thêm vào. Ví dụ: người dùng có thể đặt chúng được cắt hoặc thay đổi kích thước. Ngoài ra, hình mờ có thể được thêm vào, cùng với văn bản, họa tiết và nhiều hơn nữa.
Sau khi thêm các hành động ưa thích, hãy kiểm tra phần trước và sau để xem hình ảnh trông như thế nào trước khi nhấn nút Chuyển đổi(Convert) .
4] Đầu ra
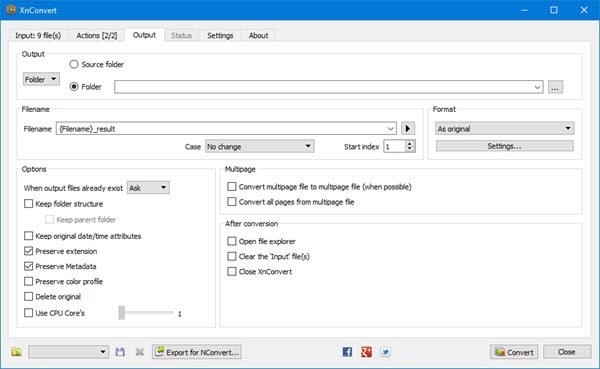
Trước khi nhấn nút chuyển đổi, trước tiên người dùng phải chọn tab Đầu ra để thực hiện một vài thay đổi. (Output)Đây là nơi mọi người sẽ chọn hình ảnh được chuyển đổi thư mục nào sẽ kết thúc và định dạng tệp ưa thích, trong số những thứ khác.
Như bạn có thể biết từ hình ảnh về, tùy chọn ở đó để có các hình ảnh bật lên trong thư mục nguồn hoặc một điểm đến khác. Bây giờ, khi đến phần Định dạng(Format) , chỉ cần nhấp vào menu bên dưới, và từ đó, chọn một trong nhiều định dạng có sẵn.
Nếu bạn muốn làm nhiều việc hơn, hãy nhấp vào Cài đặt(Settings) bên dưới để thay đổi chất lượng của hình ảnh, hệ số lấy mẫu con và hơn thế nữa.
Cuối cùng, nhấp vào nút Convert bên dưới và đợi mọi thứ thành hình. Tùy thuộc vào tốc độ máy tính của bạn và số lượng ảnh được thêm vào Xn Convert , quá trình chuyển đổi có thể mất một lúc.
May mắn thay, có một tùy chọn để chọn số lượng Lõi (Cores)CPU mà công cụ sẽ sử dụng nếu bạn muốn hiệu suất nhanh hơn.
Tải xuống XnConvert(Download XnConvert) miễn phí từ trang web chính thức(official website) .
Related posts
Fotor: Hình ảnh miễn phí Editing App cho Windows 10
Best Phần mềm Video đến GIF maker miễn phí cho Windows 10
Image Compressor and Optimizer software tốt nhất cho Windows 10
Hornil StylePix là một hình ảnh di động miễn phí Editing software cho Windows 10
Copy Error Codes & Messages From Dialog Boxes trong Windows 10
Cách chỉnh sửa tệp Animated PNG (APNG) trong Windows 10
Paint.NET cho Windows 10 - Tải xuống miễn phí
Cách mở tệp .aspx trên máy tính Windows 10
Cách sử dụng Network Sniffer Tool PktMon.exe trong Windows 10
Khởi chạy các tập tin dễ dàng với MyLauncher cho máy tính Windows 10
Làm thế nào để cài đặt NumPy sử dụng PIP trên Windows 10
Làm thế nào để vô hiệu hóa Automatic Driver Updates trong Windows 10
Photo Stitcher là một phần mềm khâu ảnh miễn phí cho Windows 10
PicsArt Mời Custom Stickers & Exclusive 3D Editing trên Windows 10
Lỗi Event ID 158 - Đĩa giống hệt GUIDs assignment trong Windows 10
Các tính năng New trong Windows 10 version 20H2 October 2020 Update
Best Barcode Scanner software miễn phí cho Windows 10
Hide Toolbars option Trong Taskbar Context Menu trong Windows 10
Cách tắt SafeGuards cho Feature Updates trên Windows 10
Best Free Batch Photo Date Stamper software cho Windows 10
