Điều chỉnh thời gian tiết kiệm ánh sáng ban ngày tự động được chuyển sang màu xám trong Windows
Nếu bạn sống ở Hoa Kỳ(USA) hoặc một số quốc gia khác có sẵn Giờ tiết kiệm ánh sáng ban ngày(Daylight Saving Time) , nhưng nhận thấy rằng cài đặt này không hoạt động trên máy tính Windows 11/10 của bạn, thì bài đăng này sẽ hướng dẫn bạn cách khắc phục. Nếu tùy chọn Điều chỉnh thời gian tiết kiệm ánh sáng ban ngày tự động(Adjust for daylight saving time automatically) chuyển sang màu xám trong bảng Cài đặt Windows(Windows Settings) , thì đây là một số đề xuất khắc phục sự cố có thể hữu ích cho bạn.
Cài đặt Giờ(Daylight) tiết kiệm ánh sáng ban ngày trong Windows 11/10là gì(Time)
Giờ tiết kiệm ánh sáng ban ngày(Daylight Saving Time) hoặc DST là một thực tế phổ biến ở Hoa (United) Kỳ(States) và một số khu vực khác. Nếu tùy chọn Giờ tiết kiệm ánh sáng ban ngày được kích hoạt trên PC của bạn, hệ thống của bạn sẽ chuyển tiếp đồng hồ một giờ so với giờ chuẩn vào mùa hè và hoàn nguyên thay đổi vào mùa thu. Nó làm điều này để người dùng có thể sử dụng ánh sáng mặt trời hoặc ánh sáng ban ngày tốt hơn trong thời gian đó.
Giống như một số thiết bị khác, Windows 10 cũng có tính năng này. Tuy nhiên, nếu nó không hoạt động trên PC của bạn hoặc tùy chọn chuyển sang màu xám trong Cài đặt Windows(Windows Settings) , bạn có thể khắc phục sự cố này với sự trợ giúp của hướng dẫn này.
Tự động điều chỉnh(Adjust) thời gian tiết kiệm ánh sáng ban ngày bị chuyển sang màu xám
Để khắc phục lỗi Giờ tiết kiệm ánh sáng ban ngày bị chuyển sang màu xám(Daylight Saving Time is grayed out) trong Windows 11/10 , hãy làm theo các đề xuất sau-
- Thay đổi múi giờ
- Bật DST từ Registry Editor.
1] Thay đổi múi giờ
Windows 11

Nhấp chuột phải vào(Right-click) nút Windows trên Thanh tác vụ(Taskbar) và chọn Cài đặt từ danh sách các tùy chọn. Ngoài ra, bạn có thể nhấn tổ hợp Win+I để vào cài đặt trực tiếp.
Chọn Cài đặt thời gian và ngôn ngữ(Time & language) từ bảng điều khiển bên trái.
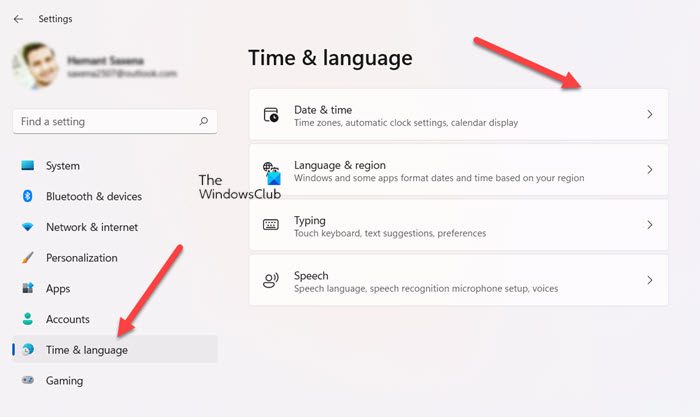
Di chuyển đến tab Ngày & giờ ở bên phải và nhấp để mở rộng.(Date & time)

Khi được chuyển hướng đến một màn hình mới, hãy tìm tiêu đề Múi giờ(Time zone ) và nhấn vào menu thả xuống bên cạnh nó và chọn một múi giờ khác có sẵn Giờ tiết kiệm ánh sáng ban ngày(Daylight Saving Time) .
Windows 10
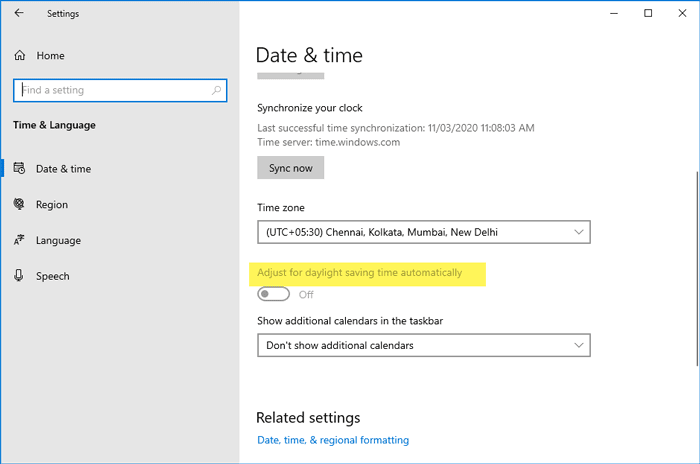
Như đã đề cập trước đó, DST chỉ có sẵn ở một số quốc gia trên thế giới. Do đó, bạn có thể cần thay đổi Múi giờ để Windows 10 có thể bật chức năng này.
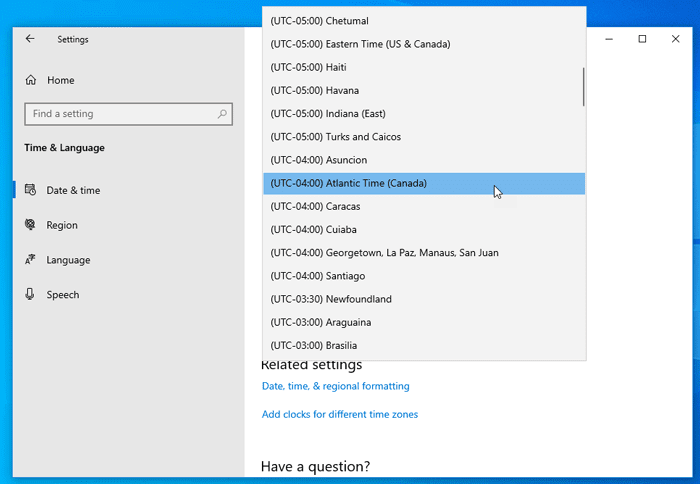
Nhấn Win+I để mở Cài đặt Windows(Windows Settings) và chuyển đến cài đặt Thời gian & Ngôn ngữ(Time & Language ) . Đảm(Make) bảo rằng bạn đang ở trong tab Ngày và giờ . (Date & time)Nếu vậy, bạn có thể mở rộng menu thả xuống Múi giờ(Time zone) và chọn một múi giờ khác có sẵn Giờ tiết kiệm ánh sáng ban ngày(Daylight Saving Time) .
2] Bật DST từ Registry Editor
Nếu giải pháp, như đã đề cập ở trên, không hiệu quả với bạn, bạn phải buộc điều chỉnh từ Registry Editor . Để làm điều đó, hãy mở Registry Editor trên PC của bạn và điều hướng đến đường dẫn này-
HKEY_LOCAL_MACHINE\SYSTEM\CurrentControlSet\Control\TimeZoneInformation
Ở phía bên tay phải, bạn có thể tìm thấy một mục nhập có tên là DynamicDaylightTimeDisabled .
Đảm bảo rằng Dữ liệu được đặt thành không (0)(zero (0)) . Nếu không, bạn có thể đặt dữ liệu cụ thể đó và kiểm tra xem cài đặt DST có được bật hay không.
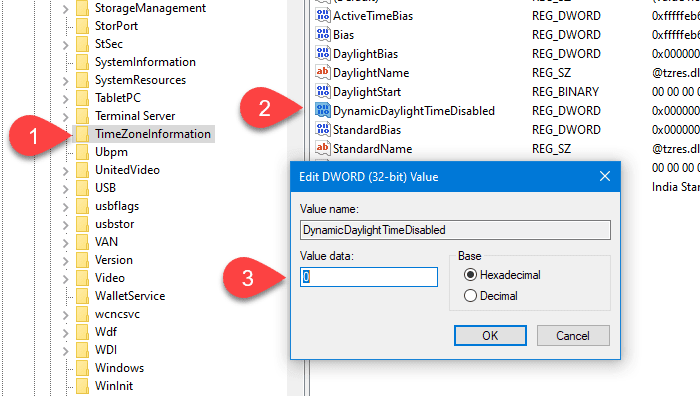
Nếu bạn muốn buộc cập nhật điều chỉnh DST , bạn có thể đặt Dữ liệu(Data) thành một (1)(one (1)) .
Tôi mong công việc này phù hợp với bạn.
Mục đích của Giờ (Daylight) tiết kiệm (Savings) ánh(Time) sáng ban ngày là gì?
Mục đích duy nhất của Giờ tiết kiệm ánh sáng ban ngày(Daylight Saving Time) là tận dụng ánh sáng ban ngày tốt hơn bằng cách điều chỉnh đồng hồ để di chuyển một giờ ánh sáng ban ngày từ sáng sang tối. Nó được thực hiện trong những tháng mùa hè và do đó, còn được gọi là Giờ(Time) mùa hè . Nghiên cứu(Research) cho thấy Giờ tiết kiệm ánh sáng ban ngày(Daylight Saving Time) giúp cắt ngắn mức sử dụng điện của toàn quốc gia bằng một lượng nhỏ nhưng đáng kể.
Quy tắc cho Giờ (Daylight) tiết kiệm (Savings) ánh(Time) sáng ban ngày là gì?
Thời gian tiết kiệm ánh sáng ban ngày ( DST ) ở Hoa Kỳ bắt đầu hàng năm vào Chủ nhật(Sunday) thứ hai của tháng Ba(March) khi đồng hồ được đặt về phía trước một giờ. Quá trình được đảo ngược và thay đổi trở lại thời gian tiêu chuẩn vào Chủ nhật(Sunday) đầu tiên của tháng 11(November) khi DST kết thúc.
Liên quan(Related) : Windows không cập nhật thay đổi Giờ tiết kiệm ánh sáng ban ngày (DST)(Windows does not update Daylight Savings Time (DST) change) .
Related posts
Windows Time Service không hoạt động, Time Synchronization không thành công với lỗi
Cách bật debug logging trong Windows Time Service
Kích hoạt hoặc vô hiệu hóa Adjust cho Daylight Saving Time trong Windows 10
Cách đo Reaction Time trong Windows 11/10
Cách thêm và sử dụng nhiều Time Zones trong Google Calendar
BIOS Time cuối cùng trong Windows 10 Task Manager là bao nhiêu?
Cách chèn Date and Time trong OneNote
Làm thế nào để kích hoạt tính năng còn lại Battery Time trong Windows 10
Cách đặt Expiration Date and Time cho email trong Outlook
phần mềm miễn phí để đo Boot or Startup Time trong Windows 10
Chronolapse: Phần mềm miễn phí để tạo Time Lapse or Stop Motion Video
Làm thế nào để thêm hoặc thay đổi Time Server trong Windows 10
Thay đổi Time để Display List của Operating Systems tại Startup trong Windows 10
Cách sử dụng Alarms and Clocks app của Windows 10
Làm thế nào để sử dụng Google Family Calendar để Giữ Family của bạn On Time
Kiểm tra độ chính xác của System Clock của bạn bằng Windows 11/10
Best Time Tracking software miễn phí trên Windows cho Freelancer
Allow hoặc chặn Standard Users từ việc thay đổi System Time and Time Zone
Fix Windows Time Service không hoạt động
3 Ways Để kiểm tra Screen Time trên Android
