Cách xóa Lịch sử cập nhật Windows trong Windows 11/10
Hướng dẫn này sẽ chỉ cho bạn cách xóa Lịch sử cập nhật(clear Update History ) trong Windows 11 hoặc Windows 10. Theo thời gian, Windows 11/10(Windows 11) mang đến các bản cập nhật chất lượng, bản cập nhật trình điều khiển và các bản cập nhật khác và danh sách tất cả các bản cập nhật đã cài đặt hoặc không thành công sẽ hiển thị trong trang lịch sử cập nhật.
Trong Windows 11 , nó xuất hiện như sau:

Trong Windows 10 , nó xuất hiện như sau:
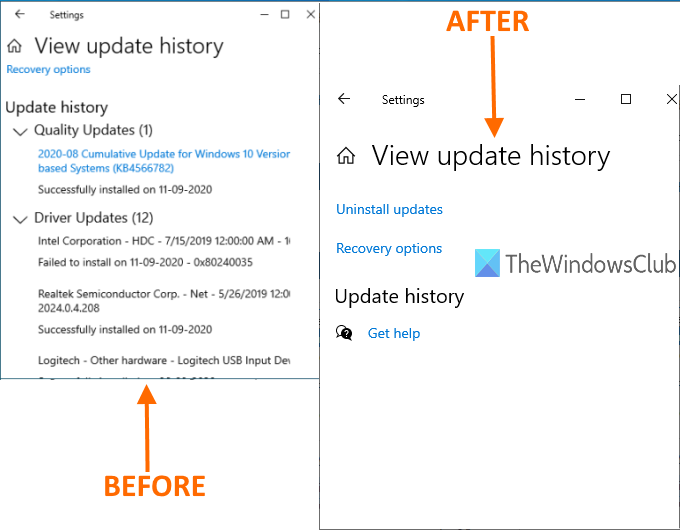
Bạn có thể dễ dàng tìm Lịch sử cập nhật Windows của mình để nhận thông tin về tất cả các bản cập nhật có trong danh sách đó. Nếu bạn muốn xóa toàn bộ lịch sử cập nhật trong Windows 11/10 , thì bạn có thể sử dụng bất kỳ phương pháp nào được đề cập trong bài đăng này.
Trong hình trên, bạn có thể thấy trước và sau khi so sánh. Trước đó, danh sách tất cả các bản cập nhật sẽ hiển thị trong trang lịch sử cập nhật và sau đó, danh sách sẽ bị xóa.
Xóa lịch sử cập nhật(Windows Update History) Windows trong Windows 11/10
Bài đăng này nói về ba cách để xóa lịch sử cập nhật Windows 11 hoặc Windows 10:
- Sử dụng Command Prompt
- Thư mục DataStore
- Tệp BAT.
1] Sử dụng Command Prompt

Mở Command Prompt với tư cách quản trị viên(Open Command Prompt as administrator) và chạy lệnh này trước tiên để ngăn Windows Update Service chạy:
net stop wuauserv
Thực hiện lệnh thứ hai:
del C:WindowsSoftwareDistributionDataStoreLogsedb.log
Nó xóa một tệp nhật ký có chứa lịch sử Cập nhật(Update) của Windows 11/10 .
Sử dụng lệnh này để khởi động lại dịch vụ cập nhật Windows 11/10 :
net start wuauserv
Nếu tùy chọn này không xóa toàn bộ lịch sử cập nhật, thì bạn có thể thử hai tùy chọn tiếp theo.
2] Sử dụng thư mục DataStore

Thư mục DataStore chứa các tệp nhật ký liên quan đến lịch sử cập nhật. Truy cập thư mục đó và xóa các tệp đó để xóa toàn bộ lịch sử cập nhật. Trước đó, bạn cần dừng dịch vụ Windows Update . Bạn có thể làm điều đó bằng cách sử dụng lệnh đầu tiên được đề cập trong tùy chọn trên.
Sau đó, sử dụng đường dẫn này:
C: > Windows > SoftwareDistribution > DataStore
Trong thư mục DataStore , chọn tệp DataStore.edb và thư mục (DataStore.edb)Nhật ký(Logs) , rồi xóa chúng.
Nó sẽ xóa tất cả lịch sử cập nhật.
Bây giờ bạn cần chạy lại cùng một dịch vụ Windows Update . Đối với điều đó, hãy sử dụng lệnh cuối cùng được đề cập trong tùy chọn Dấu nhắc Lệnh(Command Prompt) ở trên .
3] Sử dụng tệp BAT
Mở Notepad rồi dán nội dung tập lệnh sau vào Notepad :
@echo off powershell -windowstyle hidden -command "Start-Process cmd -ArgumentList '/s,/c,net stop usosvc & net stop wuauserv & del %systemroot%\SoftwareDistribution\DataStore\Logs\edb.log & del /f /q C:\ProgramData\USOPrivate\UpdateStore\* & net start usosvc & net start wuauserv & UsoClient.exe RefreshSettings' -Verb runAs"
Sử dụng tùy chọn Lưu dưới dạng(Save as) trong menu Tệp(File) của Notepad.
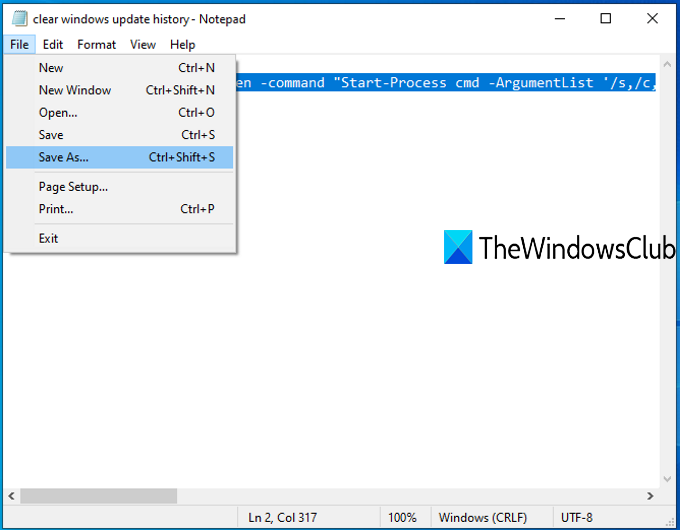
Cửa sổ Lưu dưới dạng(Save as) sẽ mở ra. Bây giờ bạn có thể chọn thư mục đầu ra và lưu tệp đó dưới dạng tệp .bat clearupdatehistory . Bạn có thể đặt bất kỳ tên nào nhưng phần mở rộng tệp phải là * .bat.
Bấm đúp vào(Double-click) tệp BAT đó . Nếu lời nhắc UAC xuất hiện, hãy nhấn nút (UAC)Có(Yes) .
Thao tác này sẽ thực thi tập lệnh BAT , ngừng chạy dịch vụ Update Orchestrator và Dịch vụ Windows(Windows Service) , xóa nhật ký và các tệp khác, đồng thời khởi động lại các dịch vụ đã dừng.
Bây giờ bạn sẽ thấy rằng Lịch sử cập nhật Windows(Windows Update History) đã bị xóa.
Hy vọng(Hope) các tùy chọn này sẽ giúp bạn xóa Lịch sử cập nhật(Update History) trong PC chạy Windows 11/10 của mình.
Tôi có thể xóa Lịch sử cập nhật(Update History) trong Windows 11/10 không?
Có, bạn có thể xóa lịch sử cập nhật trong máy tính Windows 11 và Windows 10 . Có nhiều cách để xóa nó khỏi máy tính của bạn. Ví dụ: bạn có thể sử dụng các lệnh trong dấu Command Prompt/Windows Terminal nâng cao , xóa tệp khỏi File Explorer , v.v. Dù bằng cách nào, nó cũng thực hiện điều tương tự trên PC của bạn.
Bạn có thể xóa các tệp nhật ký Windows Update không?
Có, bạn có thể xóa các tệp nhật ký Windows Update khỏi máy tính của mình. Có ba cách để xóa tệp nhật ký - sử dụng File Explorer , tạo tệp BAT và sử dụng Dấu nhắc lệnh(Command Prompt) . Nếu bạn gặp sự cố khi xóa tệp nhật ký bằng File Explorer , bạn có thể xóa chúng bằng tệp BAT .
Related posts
Nơi để tìm thấy và như thế nào để đọc Windows Update log trong Windows 11/10
Windows Update bị mắc kẹt tải về cập nhật trong Windows 11/10
Windows Update Không thể cài đặt hoặc sẽ không tải xuống trong Windows 11/10
Làm thế nào để thiết lập lại Windows Update thành phần trong Windows 11/10
Cách tạm dừng Windows Update bằng Windows 10 lên tới 365 ngày
Làm thế nào để cập nhật các sản phẩm khác sử dụng Microsoft Windows Update
Chúng tôi không thể dịch vụ cập nhật trong Windows 11/10
Reset Windows Update Agent Để mặc định trong Windows 11/10
Windows Update error 0x800F081F trong Windows 10
Windows Update tiếp tục vô hiệu hóa tự động trong Windows 10
Nút Vấn đề Fix trên Windows Update page
Windows 10 Update Servicing Cadence giải thích
Windows 10 Update stuck khi kiểm tra cập nhật
Danh sách đầy đủ của Windows Update Error Codes trên Windows 10
Blue Screen Sau Windows Updates trong Windows 10
Cửa sổ Update Medic Service (WaaSMedicSVC.exe) trong Windows 10
Fix Windows Update Error 0x80070005
Tổ chức của bạn đã tắt cập nhật tự động trong Windows 10
Tôi có nên cài đặt Optional Quality Updates bằng Windows 10 không?
Cách Fix Windows Update Error Code 80244010
