Cách gỡ cài đặt hoặc xóa ứng dụng trên điện thoại Android của bạn
Chúng ta có thể cài đặt một số ứng dụng mạo hiểm ngày hôm nay và quên chúng vào ngày mai, nhưng sẽ đến lúc bộ nhớ giới hạn của điện thoại không còn dung lượng. Việc mang theo những ứng dụng không cần thiết này sẽ không chỉ khiến điện thoại của bạn trở nên chậm chạp mà còn cản trở hiệu suất của nó.
Xóa hoặc gỡ cài đặt các ứng dụng đó khỏi thiết bị Android của bạn là giải pháp duy nhất và chúng tôi đã liệt kê một số cách để loại bỏ các ứng dụng không mong muốn đó.
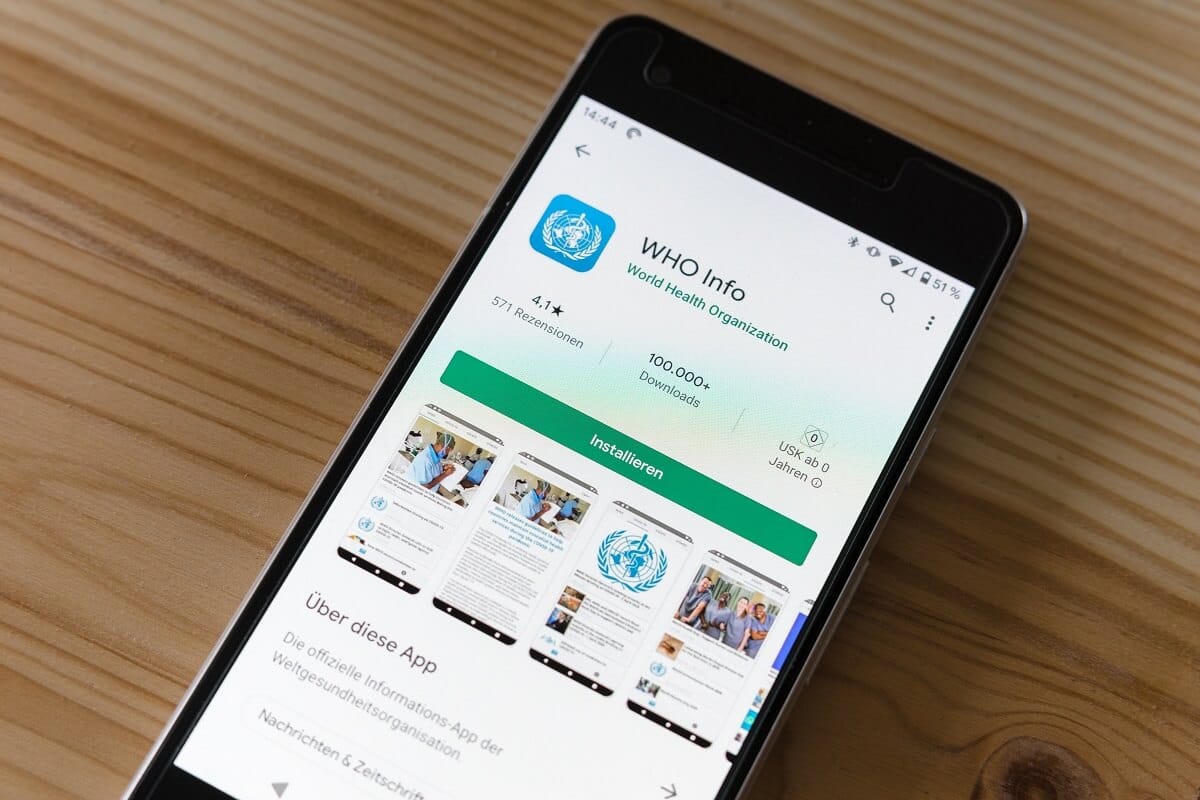
Cách gỡ cài đặt hoặc xóa ứng dụng(Delete Apps) trên điện thoại Android của bạn(Android)
Phương pháp 1: Xóa ứng dụng khỏi cài đặt(Method 1: Delete the apps from the settings)
Làm theo các bước sau để gỡ cài đặt ứng dụng thông qua cài đặt:
1. Mở Cài đặt(Settings) của thiết bị của bạn.

2. Bây giờ, hãy nhấn vào Ứng dụng.( Apps.)

3. Chuyển đến tùy chọn Quản lý ứng dụng(Manage Apps ) .

4. Từ danh sách cuộn xuống, chọn ứng dụng bạn muốn xóa.
5. Sau khi bạn tìm thấy nó, hãy nhấn vào nó và nhấn vào tùy chọn Gỡ cài(Uninstall) đặt.

Lặp lại các bước trên cho các ứng dụng khác.
Phương pháp 2: Xóa ứng dụng khỏi Cửa hàng Google Play(Method 2: Delete the apps from the Google Play Store)
Tùy chọn tốt nhất thứ hai để xóa ứng dụng trên thiết bị Android là từ Cửa hàng Google Play(Google Play Store) . Bạn có thể trực tiếp xóa ứng dụng thông qua Cửa hàng Google Play(Google Play Store) .
Làm theo các hướng dẫn sau để xóa ứng dụng qua Cửa hàng Play :
1. Mở Cửa hàng Google Play(Google Play Store) .

2. Bây giờ, hãy nhấn vào menu Cài đặt(Settings) .

3. Nhấn vào Ứng dụng & trò chơi của tôi(My apps & games) và truy cập phần Đã cài đặt(Installed section) .

4. Chọn ứng dụng bạn muốn xóa.

5. Cuối cùng, nhấn vào Gỡ cài đặt.(Uninstall.)

Sẽ mất vài giây để gỡ cài đặt ứng dụng. Nếu bạn muốn xóa nhiều ứng dụng hơn, hãy quay lại và lặp lại các bước trên.
Cũng đọc: (Also Read:) 4 cách để đọc tin nhắn đã xóa trên WhatsApp(4 Ways to Read Deleted Messages on WhatsApp)
Phương pháp 3: Xóa khỏi ngăn ứng dụng(Method 3: Delete from the apps drawer)
Phương pháp này dành cho các phiên bản mới hơn của thiết bị Android . Cho dù đó là điện thoại thông minh hay máy tính bảng, nó hoạt động cho cả hai. Đây có lẽ là cách dễ nhất và nhanh nhất để xóa các ứng dụng không cần thiết khỏi thiết bị của bạn. Nếu bạn đang sử dụng phiên bản Android cũ hơn(older version of Android) , hãy tuân thủ các phương pháp trước đó.
Làm theo các bước sau để hiểu cách xóa ứng dụng qua ngăn kéo ứng dụng:
1. Nhấn và giữ vào ứng dụng bạn muốn xóa trên màn hình chính.

2. Bây giờ, hãy kéo(drag) nó sang góc trên cùng bên trái của màn hình để tùy chọn Gỡ cài( Uninstall) đặt xuất hiện trên màn hình.

3. Nhấn vào Gỡ cài( Uninstall) đặt trên cửa sổ bật lên.

Phương pháp 4: Xóa các ứng dụng đã mua(Method 4: Delete the purchased apps)
Rất nhiều người dùng Android hỏi về điều gì sẽ xảy ra nếu bạn xóa một ứng dụng đã mua? Vâng, chúng tôi có câu trả lời. Đừng lo lắng, khi bạn đã mua một ứng dụng, bạn có thể dễ dàng tải xuống ứng dụng đó trong tương lai gần, bao nhiêu lần tùy thích, cũng như miễn phí.
Cửa hàng Google Play(Google Play Store) cho phép bạn cài đặt lại các ứng dụng đã mua miễn phí nếu bị xóa.
Giả sử, bạn đã xóa một ứng dụng mà bạn đã mua; bạn sẽ thấy thẻ 'Đã mua' trên đó khi bạn tìm kiếm trên Cửa hàng Google Play(Google Play Store) . Nếu bạn muốn cài đặt lại nó, chỉ cần Tìm ứng dụng(Find the App) và nhấn vào tùy chọn Tải xuống(Download) . Bạn không cần phải trả bất cứ điều gì.
Làm thế nào để đối phó với bloatware và các ứng dụng được cài đặt sẵn?(How to deal with the bloatware and pre-installed apps?)
Android của bạn đi kèm với nhiều ứng dụng và bloatware được cài đặt sẵn và bạn thậm chí có thể không sử dụng tất cả chúng. Chúng tôi không bận tâm đến một số ứng dụng được cài đặt sẵn như Gmail , YouTube , Google , v.v. nhưng hầu hết chúng có thể được coi là rác trên màn hình chính hoặc ngăn ứng dụng của bạn. Xóa các ứng dụng như vậy có thể nâng cao hiệu suất của thiết bị của bạn và có thể giải phóng nhiều dung lượng lưu trữ.
Những ứng dụng không cần thiết và không mong muốn như vậy, không thể gỡ cài đặt được, được gọi là bloatware .
Gỡ cài đặt bloatware(Uninstalling the bloatware)
System App Remover (ROOT) có thể gỡ cài đặt các ứng dụng bloatware khỏi thiết bị của bạn nhưng có thể hơi không chắc chắn vì nó làm tăng nguy cơ làm mất hiệu lực đảm bảo của bạn. Bạn sẽ phải root điện thoại Android của mình(root your Android phone) để gỡ cài đặt hoàn toàn bất kỳ ứng dụng nào, nhưng nó cũng có thể làm tăng khả năng ứng dụng của bạn không hoạt động bình thường. Bạn nên xóa các ứng dụng bloatware hoặc bloatware được cài đặt sẵn(delete your pre-installed or bloatware apps) thay vì root thiết bị di động của mình vì bạn sẽ không thể nhận được bất kỳ bản cập nhật Over-The-Air (OTA)(Over-The-Air (OTA) updates) tự động nào nữa.
Vô hiệu hóa bloatware(Disabling the bloatware)
Nếu việc xóa các ứng dụng nghe có vẻ đáng sợ thì bạn luôn có thể vô hiệu hóa bloatware. Vô hiệu hóa bloatware là một lựa chọn tốt, vì nó không có rủi ro. Bằng cách tắt các ứng dụng được cài đặt sẵn, chúng sẽ không chiếm bất kỳ bộ nhớ RAM(RAM) nào khi chạy ở chế độ nền và cũng sẽ hiện diện trên điện thoại của bạn cùng lúc. Mặc dù bạn sẽ không nhận được bất kỳ thông báo nào từ các ứng dụng này sau khi tắt chúng, nhưng đó là điều bạn muốn, phải không?
Để vô hiệu hóa bloatware, hãy làm theo các hướng dẫn sau:
1. Đi tới Cài đặt(Setting) và sau đó điều hướng đến Ứng dụng.(Apps.)

2. Bây giờ, chọn Quản lý ứng dụng.(Manage Apps.)

3. Chọn một trong những bạn muốn tắt và sau đó nhấn vào Tắt(Disable) .

Bằng cách làm theo các bước sau, bạn thậm chí có thể bật các ứng dụng này bất cứ lúc nào bạn muốn.
Làm thế nào để Gỡ cài đặt hàng tấn Ứng dụng cùng một lúc?(How to Uninstall tons of Apps at once?)
Mặc dù xóa một vài ứng dụng khỏi các phương pháp trên rất dễ dàng, nhưng xóa nhiều ứng dụng thì sao? Bạn sẽ không thích dành nửa ngày để làm việc này. Đối với điều này, bạn có thể sử dụng ứng dụng của bên thứ ba, Cx File . Đây là một trình gỡ cài đặt ứng dụng tuyệt vời dành cho Android .

Để sử dụng Tệp Cx, hãy làm theo các bước sau:
- Mở ứng dụng. Nếu bạn mở ứng dụng lần đầu tiên, bạn sẽ phải cấp cho ứng dụng một số quyền như ảnh, phương tiện và tệp trên thiết bị của mình.
- Chọn các ứng dụng ở cuối menu.
- Bây giờ bạn có thể đánh dấu vào các ứng dụng bạn muốn xóa ở phía bên tay phải.
- Chọn ứng dụng bạn muốn xóa và nhấn vào Gỡ cài(Uninstall) đặt ở cuối màn hình.
Khuyến nghị: (Recommended: )9 cách để sửa lỗi "Rất tiếc ứng dụng đã dừng"(9 Ways to Fix “Unfortunately app has stopped” Error)
Loại bỏ rác trên thiết bị di động của bạn là rất quan trọng vì nó giúp tăng hiệu suất của Thiết bị Android của bạn và cũng làm cho thiết bị nhẹ hơn. Gỡ cài đặt hoặc xóa các ứng dụng không mong muốn trên điện thoại Android của bạn là một quá trình rất đơn giản và dễ dàng và hy vọng, chúng tôi đã giúp bạn bằng cách chia sẻ các thủ thuật này.
Related posts
4 Ways để Delete Apps trên Android phone của bạn
3 Ways để Delete Pre-installed Bloatware Android Apps
Cách xóa ứng dụng trên Chromebook
Không thể xóa ứng dụng trên iPhone do 3D Touch?
Không thể xóa ứng dụng trên iPhone? 8 bản sửa lỗi cần thử
Làm thế nào để Ẩn Files and Apps trên Android
Làm thế nào để Automatically Update All Android Apps cùng một lúc
8 Best Anonymous Android Chat Apps
23 Best Video Player Apps cho Android
14 Best Free Ringtone Apps cho Android
7 Best Pedometer Apps cho Android and iPhone
Top 15 Grammar Apps cho Android
10 Best Dialer Apps cho Android năm 2021
20 Best Photo Editing Apps cho Android vào năm 2021
12 Âm thanh tốt nhất Editing Apps cho Android
Top 10 miễn phí Music Downloader Apps Đối Android
6 Best Hoạt hình Weather Apps cho Android or iPhone
Cách Delete Downloads trên Android (GUIDE)
Cách Force Move Apps đến SD Card trên Android
7 Tin tốt nhất Apps cho Android and iPhone
