Kết nối VPN không thành công do giải pháp tên miền không thành công
Trong khi kết nối với VPN , nếu bạn thấy Kết nối VPN không thành công do thông báo phân giải tên miền không thành công(The VPN connection failed due to unsuccessful domain name resolution) , bạn có thể làm theo hướng dẫn này để khắc phục sự cố này. Điều này xảy ra do cài đặt DNS công cộng sai hoặc khi DNS công cộng ngừng phản hồi chính xác.
The VPN connection failed due to unsuccessful domain name resolution
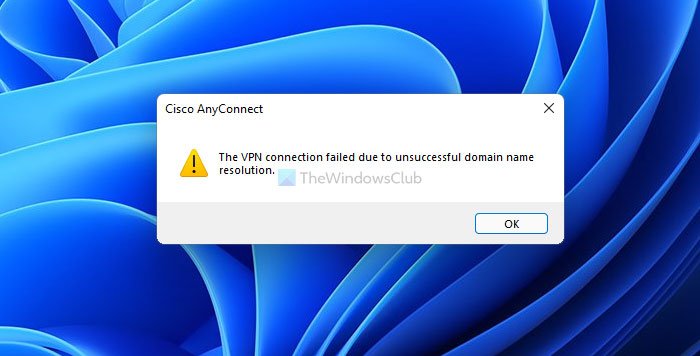
Phần mềm VPN(VPN software) giúp bạn kết nối và khám phá internet một cách ẩn danh. Mặt khác, các dịch vụ DNS công cộng như Google Public DNS , Comodo Secure DNS , OpenDNS , v.v., có thể giúp bạn vượt qua một số hạn chế trong khi duyệt internet. Sự cố được đề cập ở trên xảy ra khi ứng dụng VPN không tuân thủ DNS công cộng bổ sung mà bạn đã thiết lập trước đó. Do đó, bạn phải chuyển sang DNS gốc để loại bỏ thông báo lỗi này và tiếp tục sử dụng dịch vụ VPN .
Kết nối VPN không thành công do miền không thành công là gì?
Khi ứng dụng VPN đã cài đặt không thể kết nối với máy chủ do một số cài đặt không chính xác, người dùng sẽ gặp lỗi này trên máy tính Windows 11/10 của họ. Thông báo lỗi này đại diện cho sự cố xảy ra do cài đặt hoặc DNS công cộng sai .
Làm cách nào để sửa lỗi VPN phân giải tên miền không thành công?
Bạn có thể khắc phục sự cố phân giải tên miền không thành công của VPN bằng cách chuyển về DNS ban đầu do ISP của bạn cung cấp . Trong trường hợp ISP của bạn chưa cung cấp cài đặt DNS riêng , bạn có thể chọn tùy chọn Nhận địa chỉ máy chủ DNS tự động(Obtain DNS server address automatically) .
Kết nối VPN không thành công do giải pháp tên miền không thành công
Để khắc phục lỗi này - Kết nối VPN không thành công do phân giải tên miền không thành công(The VPN connection failed due to unsuccessful domain name resolution) , hãy làm theo các bước sau:
- Nhấn Win + R để mở hộp thoại Run.
- Nhập ncpa.cpl và nhấn nút Enter .
- Nhấp chuột phải(Right-click) vào bộ điều hợp mạng và chọn tùy chọn Thuộc tính(Properties) .
- Bấm đúp vào Internet Protocol Version 4 (TCP/IPv4) .
- Chọn tùy chọn Nhận địa chỉ máy chủ DNS tự động(Obtain DNS server address automatically) .
- Nhấp vào nút OK .
Chúng ta hãy kiểm tra các bước này một cách chi tiết.
Đầu tiên, bạn phải mở bảng Network Connections . Để làm điều đó, hãy nhấn Win+R để mở lời nhắc Run, nhập ncpa.cpl và nhấn nút Enter .
Tại đây, bạn có thể tìm thấy tất cả các mạng mà bạn đã kết nối. Bạn phải nhấp chuột phải vào bộ điều hợp hoặc kết nối mạng đang tạo ra sự cố và chọn tùy chọn Thuộc tính (Properties ) .
Bây giờ, nó sẽ mở ra một cửa sổ bật lên. Tìm hiểu Internet Protocol Version 4 (TCP/IPv4) và nhấp đúp vào nó. Ngoài ra, bạn có thể chọn nó và nhấp vào nút Thuộc tính (Properties ) .
Tiếp theo, chọn tùy chọn Nhận địa chỉ máy chủ DNS tự động (Obtain DNS server address automatically ) và nhấp vào nút OK .
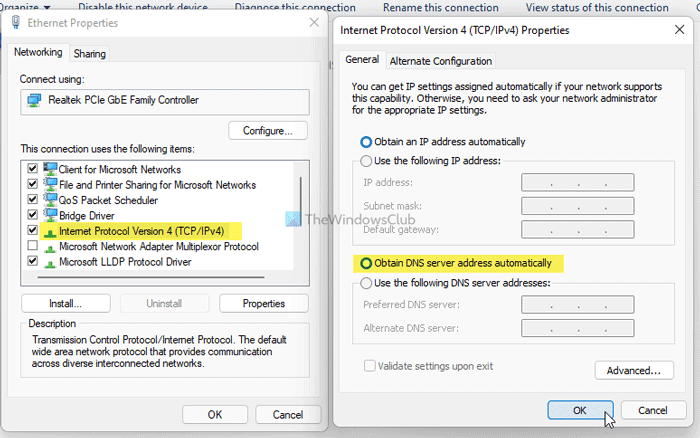
Sau đó, đóng tất cả các cửa sổ và cố gắng kết nối với máy chủ VPN . Hy vọng rằng(Hopefully) bạn sẽ không gặp bất kỳ vấn đề nào bây giờ.
Tại sao VPN của tôi báo không thành công?
Thông báo lỗi này có thể xuất hiện do hai lý do - 1] ứng dụng VPN không tuân thủ DNS công cộng mà bạn đang sử dụng trên máy tính của mình. 2] DNS công cộng bị lỗi do một số vấn đề. Nếu lý do thứ hai không hợp lệ với bạn, bạn có thể hoàn nguyên cài đặt DNS tùy chỉnh từ bảng Kết nối mạng (Network Connections ) . Cho dù bạn đang sử dụng Wi-Fi, Ethernet hoặc điểm phát sóng di động, bạn có thể thay đổi cài đặt bằng cách sử dụng hướng dẫn được đề cập ở trên.
Các bài đọc liên quan:(Related reads:)
- Khắc phục sự cố và giải pháp mã lỗi VPN phổ biến(Common VPN error codes troubleshooting & solutions)
- VPN không hoạt động? Khắc phục sự cố và sự cố VPN
Related posts
VPN dựa trên CMAK không hoạt động sau khi nâng cấp Windows 10
Mã thông thường VPN error Mã xử lý sự cố & giải pháp cho Windows 10
Fix BitLocker Drive Encryption không thể được sử dụng, Error 0x8031004A
Troubleshoot No Video, Audio or Sound trong Skype cuộc gọi trên Windows
Paste Special option bị thiếu hoặc không hoạt động trong Office
IT administrator của bạn đã vô hiệu hóa Windows Security
Microsoft Management Console (MMC.exe) đã ngừng hoạt động
Fix Microsoft Edge Installation & Update error codes
Windows Security nói No Security Providers trong Windows 10
Windows Update error 0x800F081F trong Windows 10
Nút Add để yêu thích có màu xám trong Photos app
Hành động này chỉ có giá trị đối với các sản phẩm hiện đang được cài đặt
Fix Device encryption là lỗi tạm thời bị treo trong Windows 11/10
Nhiệm vụ Host Window, Task Host đang dừng các tác vụ nền
Windows 10 Brightness Control không hoạt động hoặc thay đổi tự động
Khắc phục: Windows Driver Foundation Sử dụng CPU cao
Burn process Thất bại - Power Calibration Error or Medium Speed Error
Bạn cần đăng nhập với tư cách quản trị viên để tiếp tục
Problem uploading đến Windows Error Reporting service
Trình duyệt của bạn không thể truy cập bảng tạm, vì vậy hãy sử dụng các phím tắt này
