Cách bật Phụ đề & Phụ đề Trực tiếp cho cuộc gọi Skype
Microsoft Skype hiện có tính năng phụ đề cuộc gọi với phụ đề & phụ đề trực tiếp. Khả năng này được triển khai vào một dịp đặc biệt để kỷ niệm Ngày Quốc tế về Người khuyết tật của Liên hợp quốc(United Nations International Day of Persons with Disabilities) . Nó được thiết kế đặc biệt cho những người bị khiếm thính. Hãy xem cách bật Phụ đề Trực tiếp(Live Captions and Subtitles) trong Skype và thảo luận ngắn gọn về các đặc điểm của nó.
Theo sở thích cá nhân, người dùng có thể bật phụ đề cho một cuộc gọi hoặc mọi cuộc gọi. Trong lần lặp lại hiện tại, tính năng này có thể được cấu hình để tự động cuộn trong cuộc gọi và xuất hiện khi mọi người đang nói chuyện.
Bật Phụ đề & Phụ (Subtitles)đề Trực tiếp(Live Captions) trong cuộc gọi Skype
Khởi chạy ứng dụng Skype . Nếu bạn chưa có, hãy tải xuống ứng dụng từ Microsoft Store . Trong cuộc gọi âm thanh hoặc video, hãy chọn nút khác (hiển thị dưới dạng 3 dấu chấm) và từ danh sách các tùy chọn được hiển thị, hãy chọn ' Bật phụ đề(Turn subtitles) '.
Bật Phụ đề & Phụ (Subtitles)đề Trực tiếp(Live Captions) làm mặc định cho tất cả các cuộc gọi Skype
1] Chọn(Select) ảnh hồ sơ của bạn và cuộn xuống để tìm tùy chọn ' Cài đặt(Settings) '.
2] Khi tìm thấy, hãy nhấp vào ' Cài đặt(Settings) '.
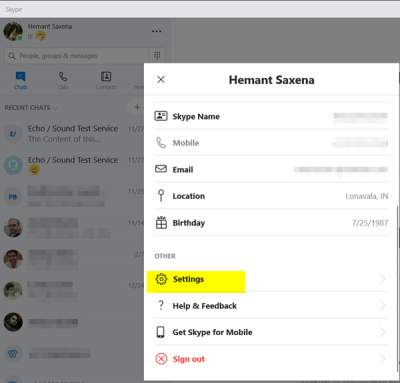
3] Tiếp theo(Next) , từ menu thanh bên 'Cài đặt', chọn 'gọi điện' và trong cửa sổ cài đặt ' Gọi điện', hãy chọn tùy chọn ' (Calling)Phụ đề(Call Subtitles) cuộc gọi '.
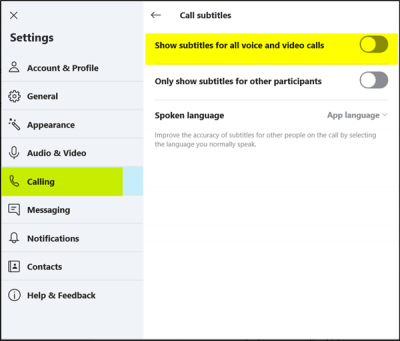
4] Bật ' Hiển thị phụ đề cho tất cả các cuộc gọi thoại và video(Show subtitles for all voice and video calls) .' Bạn có thể cải thiện độ chính xác của phụ đề cho những người khác trong cuộc gọi bằng cách chọn ngôn ngữ bạn thường nói.
5] Nếu bạn không thấy tính năng này có ích cho mình, hãy tắt nó bằng cách điều hướng đến tùy chọn ' Khác(More) ' trong cuộc gọi âm thanh hoặc video và Tắt phụ đề(Turn subtitles) .
(Live)Phụ đề & phụ đề trực tiếp được tối ưu hóa để nhanh chóng, liên tục và cập nhật theo ngữ cảnh khi mọi người nói. Nó hoạt động trên phiên bản mới nhất của Skype dành cho Windows 10 (phiên bản 14) cho cả cuộc gọi một đối một và cuộc gọi nhóm.
Cuối cùng, tính năng này không chỉ giới hạn ở Skype mà còn có sẵn cho Microsoft Office PowerPoint. Tuy nhiên, nó sẽ bắt đầu ra mắt cho PowerPoint vào cuối tháng 1 năm 2019 và sẽ có sẵn cho người đăng ký Office 365 trên toàn thế giới cho PowerPoint trên Windows 10 và các phiên bản khác.(Lastly, the feature is not just limited to Skype but will also be available for Microsoft Office PowerPoint. However, it will begin rolling out for PowerPoint in late January 2019 and will be available for Office 365 subscribers worldwide for PowerPoint on Windows 10 and others.)
Related posts
Troubleshoot No Video, Audio or Sound trong Skype cuộc gọi trên Windows
Làm thế nào để đánh dấu một Skype message trên Windows 10
Skype Privacy Settings, Groups and Video Calls
Làm thế nào để cài đặt và sử dụng Skype để thực hiện cuộc gọi video miễn phí trên Windows 10
Cách vô hiệu hóa nhắc nhở cuộc gọi bị nhỡ và cảnh báo tin nhắn bị bỏ lỡ trong Skype
Cách lên lịch gọi trong Skype trên phiên bản web và ứng dụng Windows 10
Cách sử dụng IP Camera apps với Microsoft Teams and Skype
Cách bật và sử dụng Split View trong Skype trên Windows 10
Tốt nhất Skype Plug-ins, Tools & Software cho Windows
Skype Call Recorder miễn phí cho Windows10, để ghi lại video & audio calls
Không thể thực hiện cuộc gọi trên Skype trên Windows 10
Zoom vs Microsoft Teams VS Google Meet vs Skype
Cách tạo Skype cho Web work trên Firefox
Làm cách nào để loại bỏ biểu tượng Meet bây giờ trong Windows 10? Nó là gì?
Manage Contact Privacy Relationship Trong Skype cho Business
không thể nhìn thấy chính mình trên video trong Skype cuộc gọi? Đây là sửa chữa!
Làm thế nào để loại bỏ Share với Skype Context Menu item trong Windows 10
Skype trong quá trình chia sẻ Screen hiển thị Black screen trên Windows 10
Làm thế nào để thiết lập và tối ưu hóa Skype với Alexa
Skype installation đã thất bại với error code 1603 trên Windows 10
