Sử dụng Máy tính Windows để thực hiện các phép tính Ngày
Bạn(Are) có háo hức muốn biết còn bao nhiêu ngày nữa để tham dự buổi hòa nhạc yêu thích của mình không? Bạn có muốn biết bao nhiêu ngày đã trôi qua kể từ lần sinh nhật cuối cùng của bạn không? Nếu vậy, Máy tính Windows tích hợp sẵn sẽ trả lời câu hỏi của bạn một cách nhanh chóng. Bạn có thể không cần sử dụng phần mềm của bên thứ ba để có câu trả lời cho những câu hỏi này khi bạn biết cách sử dụng Máy tính trong Windows 11/10 .
Thông thường, hầu hết chúng ta không sử dụng Máy tính(Calculator) trong Windows , nhưng ngay cả khi chúng ta có, chúng ta cũng sử dụng nó cho các phép tính nhỏ. Nhưng, bạn có thể làm được rất nhiều điều với nó. Bạn có thể thực hiện chuyển đổi từ đơn vị này sang đơn vị khác - như từ bộ sang mét, chuyển đổi tiền tệ, v.v. Nếu bạn có một chút ý tưởng về cách sử dụng nó, thì bạn có thể tận dụng nó một cách tốt nhất. Ngoài các phép tính cơ bản, nó có một số tính năng độc đáo như tìm sự khác biệt giữa hai ngày và tìm ngày sẽ đến sau 65 ngày kể từ bây giờ, v.v.
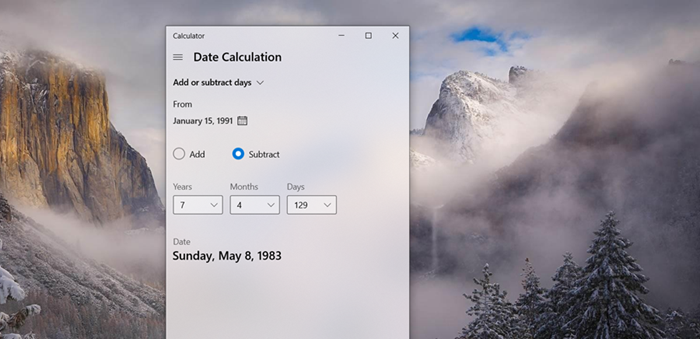
Máy tính Windows(Windows Calculator) tích hợp có thể được sử dụng để thực hiện các phép tính số học đơn giản hoặc các phép tính khoa học phức tạp. Bạn thậm chí có thể sử dụng nó để tìm sự khác biệt giữa các ngày hoặc Add/subtract các ngày. Bây giờ, tôi sẽ cho biết cách sử dụng Máy tính(Calculator) tích hợp của Windows để thực hiện các phép tính dữ liệu, để tìm câu trả lời cho các câu hỏi đã được đặt ra ở phần đầu.
Sử dụng Windows Calculator(Use Windows Calculator) để tìm sự khác biệt giữa các ngày
Nếu bạn sử dụng Máy tính (Calculator)Windows 11/10 khá thường xuyên, bạn có thể ghim nó vào Thanh tác vụ . Đơn giản(Simply) , nhấp chuột phải vào biểu tượng Thanh tác vụ(Taskbar) của ứng dụng Máy tính(Calculator) và chọn Ghim(Pin) vào thanh tác vụ để truy cập bất cứ lúc nào. Tương tự như vậy(Likewise) , nếu bạn muốn tính bất kỳ số ngày nào giữa các ngày, hãy làm theo các hướng dẫn sau.
- Mở Máy tính Windows.
- Nhấp vào Mở menu Điều hướng.
- Cuộn xuống tính toán ngày.
- Nhấp vào(Click) biểu tượng Lịch trong danh mục (Calendar)TỪ(FROM) và ĐẾN.
- Chọn ngày, tháng và năm bằng cách sử dụng các phím mũi tên LÊN hoặc Xuống .(Down)
- Ghi lại sự khác biệt.
- Sử dụng phím Mũi tên lên hoặc phím mũi tên xuống để chọn ngày, tháng và năm.
- Để thêm(Adding) hoặc bớt ngày, hãy nhấn vào menu thả xuống trong Tính toán ngày(Date Calculation) .
- Chọn Thêm hoặc Trừ Ngày.
- Chọn một ngày từ lịch.
- Cộng(Add) hoặc trừ số năm, tháng, ngày để ghi nhận sự khác biệt.
Đây là quy trình chi tiết hơn một chút!
Thực hiện các phép tính ngày(Date) bằng Windows Calculator
Mở Máy tính trong Windows và nhấp vào biểu tượng menu Mở Điều hướng(Open Navigation) (hiển thị dưới dạng 3 thanh ngang).
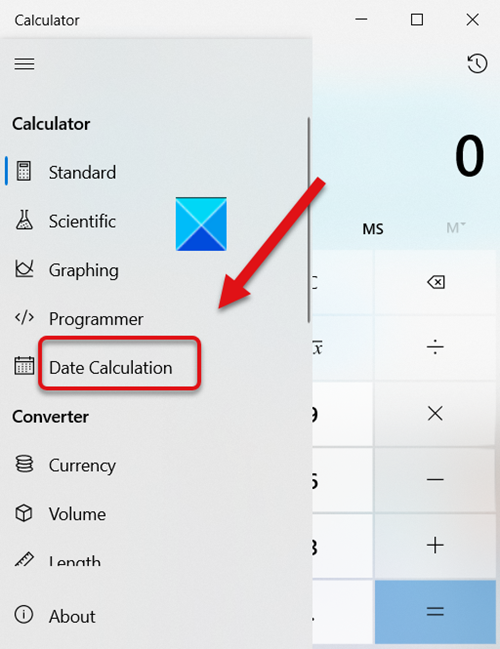
Cuộn xuống menu để chọn tùy chọn Tính Ngày(Date Calculation) .
Khi được chuyển hướng đến một cửa sổ mới, hãy nhấn vào biểu tượng Lịch trong danh mục (Calendar)TỪ(FROM ) .
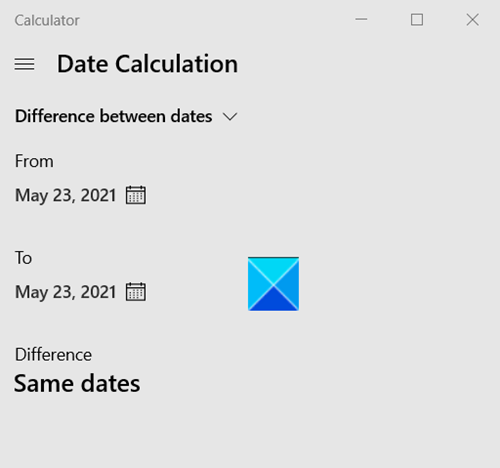
Sử dụng các phím mũi tên LÊN(UP ) hoặc XUỐNG(DOWN) để chọn số năm, tháng và ngày. Tương tự, hãy chọn số năm, tháng và ngày trong danh mục TO .
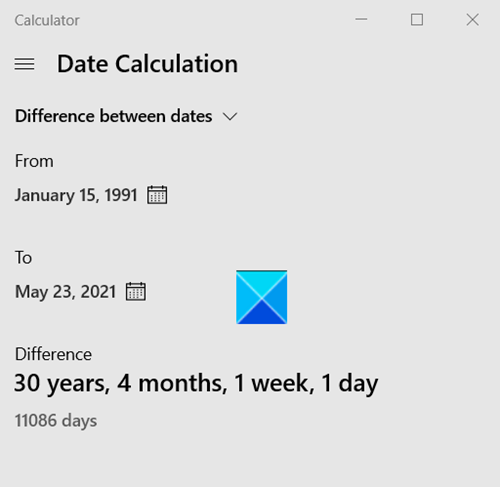
Ngay lập tức máy tính sẽ hiển thị kết quả.
Thêm(Add) hoặc trừ(Subtract) ngày bằng Windows Calculator
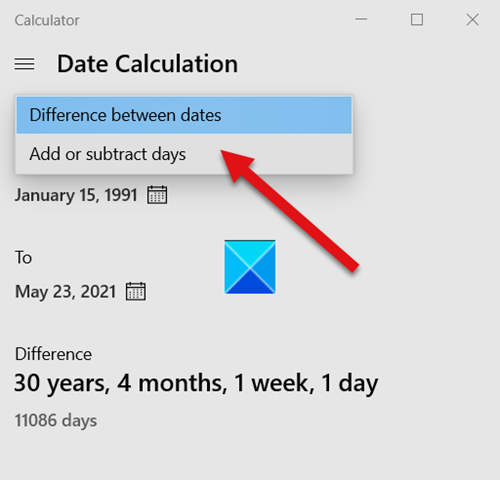
Để thêm hoặc trừ số ngày, hãy chọn tùy chọn Thêm hoặc Trừ(Add or Subtract) từ menu thả xuống Tính toán Ngày .(Date Calculation)
Bây giờ, giả sử bạn muốn tìm ngày và thứ sẽ là sau vài ngày, vài tháng hoặc vài năm kể từ bây giờ.
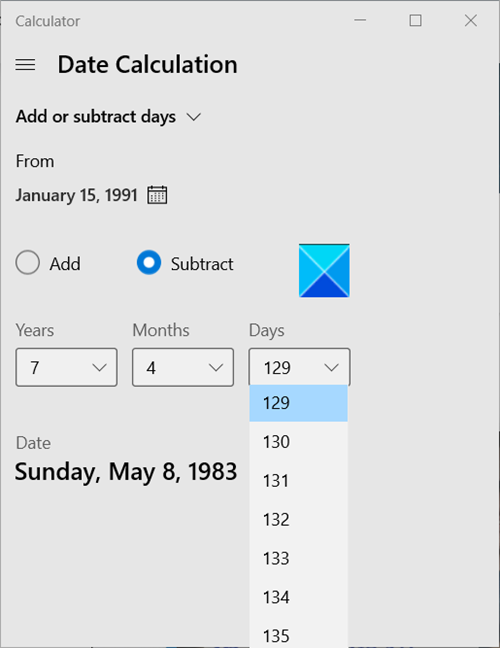
Chỉ định một(Specify one) ngày trong danh mục TỪ(FROM) . Đánh dấu vào tùy chọn Thêm(Add) hoặc trừ(subtract) cho đến ngày hôm nay.
Máy tính(Calculator) của bạn sẽ hiển thị kết quả ngay lập tức dưới cửa sổ của nó.
Thực hiện một số phép tính thú vị và vui nhộn bằng Windows Calculator và cho chúng tôi biết thông qua nhận xét.
Related posts
Làm thế nào để sử dụng Graphing Calculator trong Windows 10
Ứng dụng này không thể mở lỗi cho Photos, Xbox Game Bar, Calculator, v.v
Làm thế nào để giữ Windows 10 Calculator luôn luôn đứng đầu
Alt1 là Open Source miễn phí Calculator cho Windows
Làm thế nào để vô hiệu hóa Vẽ đồ thị trong Calculator trên Windows 10
4 Ways Để thay đổi Date and Time trong Windows 10
Cách quản lý và sử dụng mục yêu thích của bạn trong Windows Explorer hoặc File Explorer
Làm cách nào để ghép các thiết bị Bluetooth trên Windows 10 với Swift Pair?
Máy tính trong Windows 7 và Windows 8 - Một công cụ cho sự ham mê của bạn!
Use Command Prompt Để ghi các tệp ISO bằng Windows 10
Best Calculator apps miễn phí cho Windows 10
Cách kiểm tra ngày cài đặt phần mềm trong Windows
Phím tắt Use Win+Shift+S keyboard để chụp ảnh màn hình trong Windows 10
Ngăn người dùng thay đổi Date and Time trong Windows 10
Cách thay đổi định dạng ngày và giờ trên Windows
Cách bật và Use Remote Desktop Connection trong Windows 10
Use TaskbarGroups vào nhóm Taskbar phím tắt trong Windows 10
Máy tính Windows bị thiếu hoặc biến mất?
Cách đặt Bao nhiêu ô dữ liệu sử dụng trong Windows 8.1
Allow or Prevent Users Thay đổi Date and Time trong Windows 10
