Tùy chọn Trì hoãn Cập nhật bị loại bỏ trong Windows 10 v2004; Sử dụng Chính sách Nhóm
Trì hoãn cập nhật(Defer update) là một tùy chọn tuyệt vời cho Windows 10 , cho phép các thiết bị trì hoãn nâng cấp lên đến 365 ngày( up to 365 days) . Nó đã giúp nhiều người tiêu dùng đảm bảo rằng họ không bị ảnh hưởng bởi lỗi cập nhật tính năng, đồng thời phần mềm và trình điều khiển của họ cũng không bị hỏng. Tuy nhiên, tính năng Cập nhật trì hoãn(Defer Update) đã bị loại bỏ khỏi Windows 10 phiên bản 2004 trở lên. Microsoft cho rằng nó có thể không được yêu cầu nữa vì các bản cập nhật không bị ép buộc nữa và thay vào đó, người dùng có thể chọn chỉ cài đặt khi cần thiết.
MẸO(TIP) : Bạn có thể Bật cài đặt Chính sách Nhóm (Group Policy)Chọn(Select) phiên bản cập nhật tính năng(Feature Update) mục tiêu hoặc sử dụng khóa Sổ đăng ký TargetReleaseVersionInfo(TargetReleaseVersionInfo Registry) để ngăn Windows 10 cài đặt bản cập nhật tính năng tiếp theo(stop Windows 10 from installing the next feature update) .
Tùy chọn Trì hoãn Cập nhật bị thiếu?
Khi bạn truy cập Settings > Update & Bảo mật> Windows Update> Tùy chọn Nâng cao, tùy chọn hoãn nâng cấp lên đến 365 ngày sẽ không còn ở đó nữa.
Thay vào đó, tùy chọn duy nhất bạn có là tạm dừng cập nhật trong tối đa 35 ngày và ứng dụng đó cho tất cả các phiên bản Windows 10 , bao gồm cả Trang chủ(Home) .
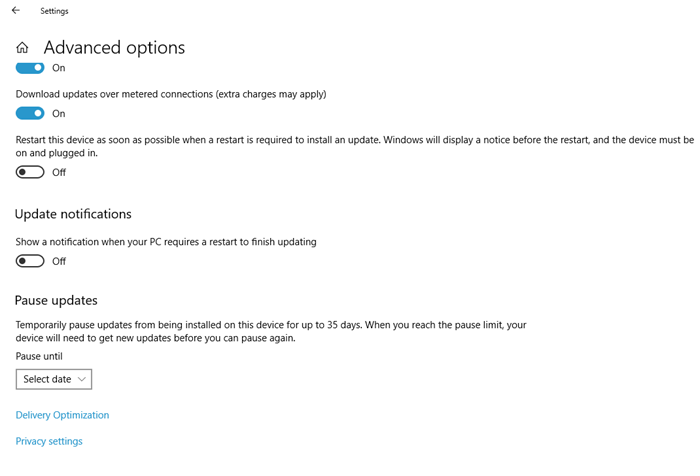
Vậy lý do gì khiến Microsoft phải loại bỏ tính năng này trong Windows 10 2004? Nhóm Microsoft Windows(Microsoft Windows) nhận thấy rằng do tính năng này, nhiều máy Windows 10(Windows 10) chỉ được cập nhật mỗi năm một lần. Mặc dù nó được thiết kế cho người dùng Doanh nghiệp(Business) , nhưng nó cũng đã được triển khai cho người dùng Windows 10 và tốt, hầu hết chúng ta không muốn nâng cấp vì sợ rằng việc nâng cấp tính năng sẽ phá vỡ điều gì đó. Điều đó xảy ra với mọi bản cập nhật Windows 10.(happens with every Windows 10 update.)
Điều đó nói rằng, Microsoft đề cập(mentions) thêm về thay đổi này như một phần của thay đổi Cập nhật kinh doanh(Business Update) .
Last year, we changed update installation policies for Windows 10 to only target devices running a feature update version that is nearing end of service. As a result, many devices are only updating once a year. To enable all devices to make the most of this policy change, and to prevent confusion, we have removed deferrals from the Windows Update settings Advanced Options page starting on Windows 10, version 2004.
MẸO(TIP) : Bài đăng này sẽ hướng dẫn bạn cách thêm Trình chỉnh sửa chính sách nhóm vào Windows 10 Home Edition(add Group Policy Editor to Windows 10 Home Edition) .
Trì hoãn(Defer) cập nhật Windows 10 trong 365 ngày bằng cách sử dụng Chính sách nhóm(Group Policy)
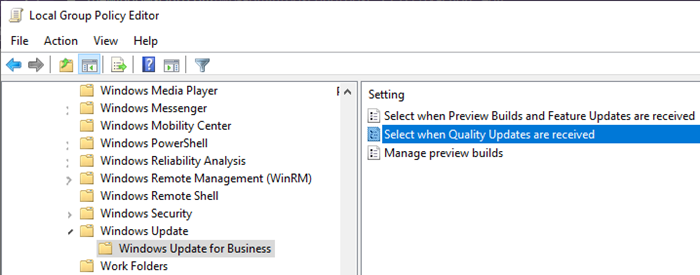
Những gì Microsoft đã làm ở đây là xóa tùy chọn khỏi cài đặt Windows 10 Update . Người dùng quản trị vẫn có thể trì hoãn cập nhật trong 365 ngày bằng Trình chỉnh sửa chính sách nhóm . Đây là các bước:
Mở Local Group Policy Editor bằng cách nhập gpedit.msc trong lời nhắc Run ( WIn +R ), sau đó nhấn phím Enter . Tiếp theo, điều hướng đến
Computer Configuration > Administrative Templates > Windows Components > Windows Update> Under Windows Update for Business
Nhấp đúp để mở một trong các chính sách— Chọn(Select) khi nhận được Bản dựng xem trước(Preview Builds) và Bản cập nhật tính năng(Feature Updates) hoặc Chọn(Select) khi nhận được bản cập nhật chất lượng(Quality Updates) và thay đổi cấu hình. Dưới đây là thêm thông tin chi tiết về cả hai chính sách.
Chọn thời điểm nhận được Bản dựng xem trước(Preview Builds) và Bản cập nhật tính năng(Feature Updates)
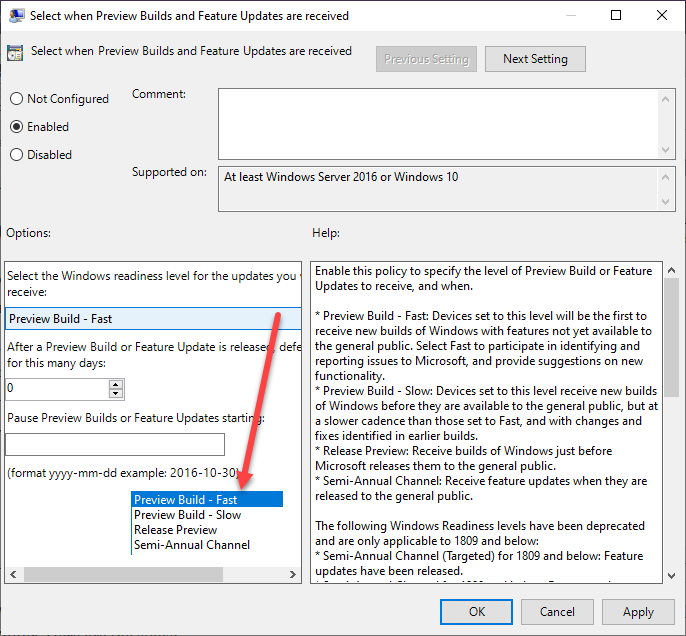
Bạn có thể bật chính sách này để chỉ định mức Bản dựng xem trước(Preview Build) hoặc Bản cập nhật tính năng(Feature) để nhận và khi nào. Nó tương tự như tính năng nội bộ, nơi bạn có thể chọn Bản dựng trước(Preview Build) hoặc chỉ Bản xem trước bản phát hành(Release Preview) . Nếu máy tính của bạn có thể cho Kênh(Channel) nửa năm , bạn có thể chọn tham gia cho điều đó.
Khi chọn Bản dựng xem trước,(Preview build,) bạn có thể trì hoãn tối đa 14 và tạm dừng trong 35 ngày kể từ thời gian bắt đầu được cung cấp. Để tiếp tục nhận Bản cập nhật tính năng(Feature Updates) bị tạm dừng, hãy xóa trường ngày bắt đầu.
Khi chọn Kênh nửa năm,(Semi-Annual Channel,) bạn có thể trì hoãn việc nhận Cập nhật tính năng(Feature) trong tối đa 365 ngày. Bạn cũng có thể tạm dừng trong 35 ngày kể từ thời gian bắt đầu được cung cấp.
Chọn thời điểm nhận được Bản cập nhật chất lượng(Quality Updates)
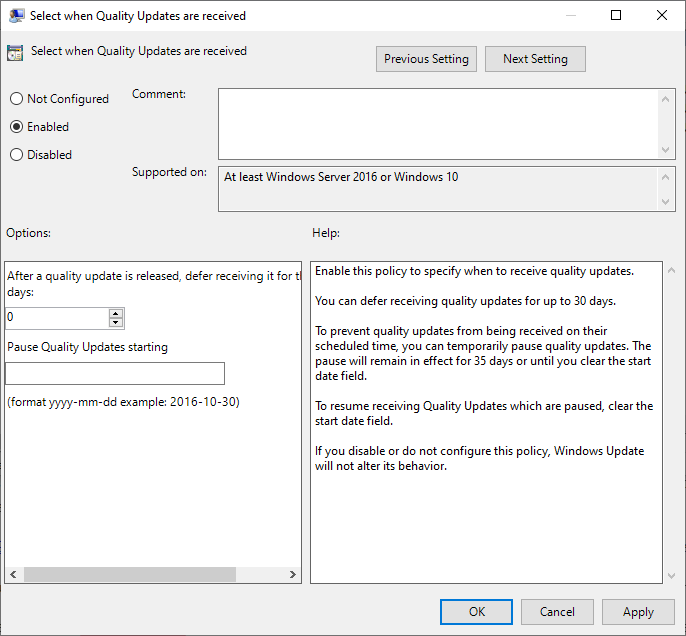
Bạn có thể bật chính sách này để chỉ định thời điểm nhận các bản cập nhật chất lượng. Thời gian trì hoãn tối đa bạn có thể đặt lên đến 30 ngày và sử dụng trong 35 ngày hoặc cho đến khi bạn xóa trường ngày bắt đầu.
Điều đó nói rằng, có hai tình huống khi Windows sẽ ghi đè các cấu hình này. Khi phiên bản Windows hiện có phải kết thúc vòng đời và nếu có một số lỗi nghiêm trọng và các vấn đề bảo mật cần phải được khắc phục. Hãy nhớ rằng(Remember) bạn luôn có thể trì hoãn cập nhật, nhưng khi nó đã được cập nhật lên bản cập nhật tính năng có sẵn sau khi khoảng thời gian này kết thúc.
Vì vậy, nếu bạn không thể tìm thấy tính năng này sau bản cập nhật năm 2004, thì đó không phải là lỗi mà thay vào đó, tính năng này đã bị xóa. Vì vậy, đáng buồn là không giới thiệu thêm trong một năm trừ khi bạn chọn thay đổi nó từ Chính sách Nhóm(Group Policy) .
Đọc liên quan: (Related Read: )Các công cụ chặn cập nhật miễn phí để dừng Cập nhật tính năng trong Windows 10(Free Update Blocker tools to stop Feature Update in Windows 10)
Related posts
Cách tắt SafeGuards cho Feature Updates trên Windows 10
Enablement trọn gói là gì trong Windows 10
Các tính năng New trong Windows 10 version 20H2 October 2020 Update
Thay đổi Delivery Optimization Cache Drive cho Windows Updates
Giải thích Modern Setup Host bằng Windows 10. Nó có an toàn không?
Tính năng Update không cài đặt trên Windows 10 Chỉ vào Intranet location
Cách bật Ghi nhật ký Windows Installer trên Windows 10
5 cách mở Local Group Policy Editor trong Windows 10
Cách bật hoặc Disable or Application Isolation feature trong Windows 10
Install Group Policy Editor (gpedit.msc) trên Windows 10 Home
Fortemedia Extension Update trong Windows 10 là gì?
Cách kiểm tra Group Policy được áp dụng trên máy tính Windows 10
Làm thế nào để thêm Local Group Policy Editor để Control Panel trong Windows 10
Cách Group Taskbar Icons trong Windows 10
Use Command Prompt Để ghi các tệp ISO bằng Windows 10
Cách đặt lại cài đặt chính sách nhóm trên Windows 10
5 Ways đến Stop Automatic Updates trên Windows 10
Kích hoạt hoặc bật và Use Adaptive Brightness trong Windows 10
Windows 10 Group Policy Editor là gì?
Win Update Stop: Vô hiệu hóa Windows Updates trên Windows 10
