Máy in không được kích hoạt, sự cố mã lỗi 30 trên Windows 11/10
Đây là vấn đề, máy in của bạn đã hoạt động hoàn toàn tốt nhưng rồi đến một ngày khi mọi thứ đi ngang và một thông báo lỗi bật lên cho biết " Máy in chưa được kích hoạt, mã lỗi -30(Printer not activated, error code -30) ." Điều này là không tốt, vì vậy nếu bạn có công việc quan trọng cần hoàn thành trước 7:30 tối. Sau đó, câu hỏi đặt ra là, sự cố máy in này có thể được khắc phục và nó có thể được thực hiện đúng hạn không? Vâng, câu trả lời là có cho tất cả.
Máy in(Printer) chưa được kích hoạt, Mã lỗi(Error) 30
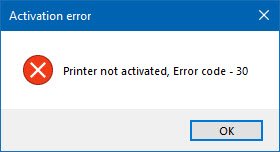
Dưới đây là một số cách bạn có thể thử để khắc phục sự cố.
1] Chạy trình gỡ rối máy in

Tùy chọn đầu tiên cần thực hiện là chạy Trình khắc phục sự cố máy in(Printer Troubleshooter) . Nhấp vào Windows Key + R để kích hoạt hộp thoại Run , sau đó nhập lệnh sau và nhấp Enter:
msdt.exe /id PrinterDiagnostic
Sau đó, từ đây, hãy làm theo các hướng dẫn để sửa máy in của bạn với hy vọng rằng nó hoạt động tốt trong toàn bộ thời gian.
2] Đảm(Make) bảo rằng máy in mong muốn được đặt làm máy in mặc định
Máy in của bạn có thể không hoạt động do có khả năng nó không được đặt làm mặc định. Đừng lo; điều này có xu hướng xảy ra khá thường xuyên, vì vậy bạn không đơn độc trong vấn đề này.

Điều đầu tiên cần làm ở đây là nhấp vào Windows key + I để kích hoạt ứng dụng Cài đặt(Settings) , sau đó chọn Thiết bị(Devices) từ menu.

Nhấp vào Máy in và máy quét(Printers and scanner) , sau đó tìm máy in của bạn trong danh sách các tùy chọn. Khi bạn đã tìm thấy nó, hãy nhấp vào máy in và chọn Quản lý(Manage) , sau đó nhấp vào Đặt làm Mặc định(Set as Default) .
3] Cập nhật(Update) trình điều khiển cho Thiết bị hỗn hợp USB(USB Composite Device)
Rất có thể máy in của bạn không hoạt động do Thiết bị tổng hợp USB(USB Composite Device) đang hoạt động, vậy bạn nên làm gì? Chà(Well) , chúng tôi khuyên bạn nên xóa và cài đặt lại nó, và tác vụ này tương đối đơn giản.
Đây là những gì bạn cần làm. Nhấp vào nút Bắt đầu(Start) , sau đó nhập Trình quản lý thiết bị(Device Manager) . Khi nó xuất hiện trong kết quả tìm kiếm, chỉ cần nhấp vào nó để khởi chạy Trình quản lý thiết bị(Device Manager) .

Tìm tùy chọn cho biết Thiết bị tổng hợp USB(USB Composite Device) , nhấp chuột phải vào nó, sau đó chọn Cập nhật trình điều khiển(Update Driver) từ menu. Khởi động lại máy tính của bạn. Điều cuối cùng cần làm ở đây là nhấp vào Tự động tìm kiếm(Search) phần mềm trình điều khiển được cập nhật và bạn đã hoàn tất.
Gỡ cài đặt Máy in(Printer) , gỡ bỏ phần mềm trình điều khiển máy in và cài đặt lại tất cả và làm mới.
4] Cập nhật(Update) trình điều khiển cho Máy in của bạn
Thông thường, bất cứ khi nào nhà sản xuất máy in của bạn phát hành trình điều khiển mới, trình điều khiển đó sẽ được tải xuống và cài đặt tự động. Nhưng nếu điều này không xảy ra, thì người dùng có thể hoàn thành công việc theo cách thủ công.
Chúng tôi khuyên bạn nên truy cập trang web chính thức của thương hiệu và tìm kiếm phần cho phép tải xuống các trình điều khiển mới nhất và cũ hơn. Nếu bạn gặp trình điều khiển mới nhất, hãy tải nó lên máy tính của bạn và cài đặt nó.
Khởi động lại hệ thống máy tính, sau đó cố gắng in tài liệu và đảm bảo rằng thông báo “Máy in chưa được kích hoạt, mã lỗi -30” không còn hiển thị trên đầu xấu xí nữa.
Đó là khá nhiều, vì vậy hãy tiếp tục và kiểm tra máy in của bạn một lần nữa để xem mọi thứ đã trở lại bình thường chưa.(That’s pretty much it, so go on ahead and test your printer once more to see if things have returned to normal.)
Related posts
Fix Canon Printer Error 853 trên Windows 11/10
Fix Service Error 79, Turn Off đó trở đi, trên HP Printer
Cách khắc phục Error 0x97 trên máy in Epson
Printer Error 0x00000709 khi bạn cố gắng kết nối hoặc thiết lập một Mặc định
Fix HP Printer Error Code 0xc4eb827f trên Windows 10
Fix Không thể Set Default Printer Error 0x00000709
Làm thế nào để Fix Slow Printing trong PC Windows 11/10?
Fix Printer Installation Error 0x000003eb
Đã xóa Printer Tiếp tục xuất hiện lại và quay lại trong Windows 10
Cách xóa Microsoft XPS Document Writer Printer bằng Windows 11/10
Danh sách 5 máy in tốt nhất cho Home Use
Fix Printer Status là tạm dừng, không thể tiếp tục lỗi trong Windows 11/10
Làm thế nào để loại bỏ hoàn toàn một Printer trong Windows 10
Cách in danh sách Files trong Folder trong Windows 10
Windows không thể tìm kiếm mạng của bạn cho máy in
Cách khắc phục Máy in không được kích hoạt Mã lỗi 20
Khắc phục Active Directory Domain Services hiện không khả dụng
Fix HP Printer validation Lỗi không thành công trong Windows 10
Windows không thể kết nối với máy in, 0x0000052e, Operation thất bại
Computer Đóng băng khi in trong Windows 10
