Microsoft Surface Dial không ghép nối được với máy tính Windows 10
Surface Dial là một trong những đổi mới thú vị nhất của Microsoft ,(Microsoft) và nó cho thấy rằng công ty rất có năng lực trong lĩnh vực đổi mới phần cứng và tổng thể. Đó là một công nghệ độc nhất vô nhị và cho đến nay, sự đồng thuận là nó hoạt động tốt. Tuy nhiên, giống như mọi phần cứng chất lượng khác, các vấn đề sẽ phát sinh và may mắn thay, Surface Dial không có nhiều vấn đề. Tuy nhiên, có một vấn đề cụ thể là Surface Dial không ghép nối được với mọi máy tính Windows 10(Windows 10 computer) , vậy vấn đề là gì?
Surface Dial không ghép nối cặp với Windows 10
Bạn biết đấy, chúng tôi không thể nói chính xác điều gì đang gây ra sự cố, nhưng những gì chúng tôi có thể làm là hướng dẫn bạn một số cách đơn giản sẽ làm cho Surface Dial của bạn hữu ích trở lại. Trước khi bắt đầu, hãy đảm bảo rằng có hai pin AAA được lắp đúng cách bên trong.(AAA)
1] PC của bạn có hỗ trợ (Does)Bluetooth 4.0 LE không?
Đây là vấn đề, Surface Dial chỉ hoạt động với Bản cập nhật Windows 10 Anniversary(Anniversary Update) và các máy tính mới hơn hỗ trợ Bluetooth 4.0 LE . Do đó, bạn nên kiểm tra xem điều này có được hỗ trợ hay không trước khi làm bất cứ điều gì khác. Chúng ta nên chỉ ra rằng LE là viết tắt của Năng lượng thấp(Low Energy) .
Khởi động Trình quản lý thiết bị(Fire up the Device Manager)
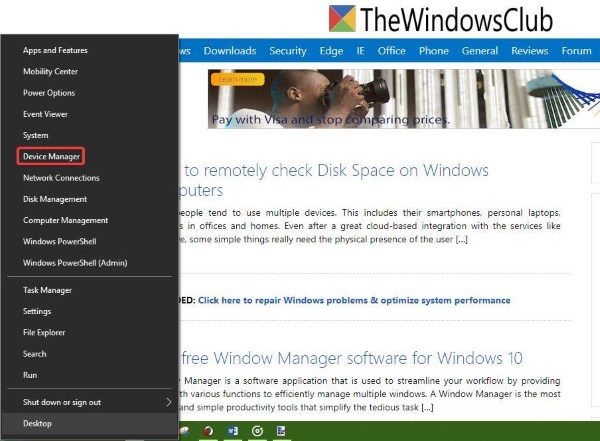
Nhấp chuột phải vào(Right-click) nút Bắt đầu(Start) và chỉ cần nhấp vào tùy chọn cho biết Trình quản lý thiết bị(Device Manager) từ danh sách các lựa chọn.
Xác định vị trí Người điều tra Microsoft Bluetooth LE
(Locate Microsoft Bluetooth LE Enumerator)

Từ Trình quản lý Thiết bị(Device Manager) , nhấp vào Bluetooth , sau đó tìm Trình điều tra Microsoft Bluetooth LE(Microsoft Bluetooth LE Enumerator) từ menu thả xuống. Nếu nó không có ở đó, thì bạn bắt buộc phải mua một máy tính Windows 10 hỗ trợ tiêu chuẩn này.
2] Kiểm tra xem Bluetooth của bạn đã bật chưa
Hãy(Bear) nhớ rằng Surface Dial kết nối với máy tính của bạn qua Bluetooth . Do đó, tốt nhất hãy kiểm tra xem thiết bị Bluetooth của bạn đã được bật chưa.
Kiểm tra xem có bật Bluetooth hay không và xác minh ghép nối(Check if Bluetooth is on and verify pairing)
Mở ứng dụng Cài đặt(Settings) bằng cách nhấn phím Windows key + I , sau đó chọn Thiết bị(Devices) từ menu. Từ đó, nhấp vào Bluetooth và đảm bảo công tắc chuyển đổi được đặt thành bật.
Ghép nối Surface Dial của bạn(Pair your Surface Dial)

Nhấn và giữ nút ghép nối(pairing button) nằm bên cạnh pin. Chờ một vài giây cho đến khi đèn Bluetooth(Bluetooth light) bắt đầu nhấp nháy. Bây giờ, quay lại phần Bluetooth trên máy tính của bạn và nhấp vào Bluetooth hoặc các thiết bị khác(Bluetooth or other devices) .
Nhấp vào Thêm Bluetooth(Add Bluetooth) , sau đó chọn Surface Dial . Từ đây, hãy làm theo bất kỳ hướng dẫn nào, sau đó nhấp vào Xong(Done) khi mọi thứ kết thúc.
Hãy tiếp tục và kiểm tra xem thiết bị của bạn có hoạt động như bình thường không.
3] Surface Dial của bạn có được kết nối với máy tính khác không?
Không bao giờ là khôn ngoan nếu kết nối thiết bị Bluetooth với hai máy tính khác nhau cùng một lúc. Nó không báo hiệu tốt cho trải nghiệm người dùng tổng thể, vì vậy bước tốt nhất là ngắt kết nối Surface Dial khỏi hệ thống mà bạn không sử dụng vào lúc này.
Bây giờ, nếu mọi thứ không thành công, thì rất có thể bộ điều hợp Bluetooth trên máy tính Windows 10 của bạn bị lỗi. Chúng tôi khuyên bạn nên sử dụng thiết bị của bên thứ ba kết nối với hệ thống của bạn qua USB , sau đó kiểm tra xem thiết bị đó có hoạt động để khắc phục sự cố với Quay số(Dial) hay không .
Related posts
Zoom ngón tay không hoạt động trên Windows 10 PC or Surface device
Nỗ lực Surface Laptop PXE boot không thành công trong Windows 10
Cài đặt Wi-Fi bị thiếu trên Windows 10 hoặc Surface device
Cách thực thi Google SafeSearch trong Microsoft Edge trong Windows 10
Microsoft Remote Desktop Assistant cho Windows 10
Download Quick Start Guide đến Windows 10 từ Microsoft
Cách tùy chỉnh Microsoft Edge Browser mới trong Windows 10
Làm thế nào để Enable hoặc Disable In ấn trong Microsoft Edge trong Windows 10
Cách sử dụng Microsoft Store để tải xuống Windows 10 apps & games
Làm thế nào để ngăn chặn những thay đổi để Favorites trên Microsoft Edge trong Windows 10
Cách sử dụng Math Solver tool bằng Microsoft Edge cho Windows 10
Cách hiển thị Favorites Bar bằng Microsoft Edge trên Windows 10
5 Best Social Media apps cho Windows 10 sẵn trong Microsoft Store
Download Adobe Reader app cho Windows 10 từ Microsoft Store
Cách khắc phục lỗi Microsoft Safety Scanner trong Windows 10
Các tab Microsoft Edge bị mờ dần trong Windows 10
Microsoft Excel gây High CPU usage khi chạy trên Windows 10
Làm thế nào để ngăn chặn Remote Installation của Apps trên Windows 10
Microsoft Usbccid smartcard đọc (WUDF) không làm việc trong Windows 10
Word Games phổ biến cho Windows 10 từ Microsoft Store
