Cách thiết lập kết nối Internet trên Windows 11/10
Khi bạn có một máy tính Windows mới , điều đầu tiên bạn muốn làm là thiết lập kết nối Internet . Nếu đúng như vậy, bạn nên biết rằng Windows 11/10 cung cấp nhiều cách để kết nối Internet . Trong hướng dẫn này, chúng tôi sẽ chia sẻ cách bạn có thể thiết lập WiFi hoặc Ethernet/Broadband .
Cách thiết lập kết nối Internet trên Windows 11/10
Cách kết nối với Mạng WiFi
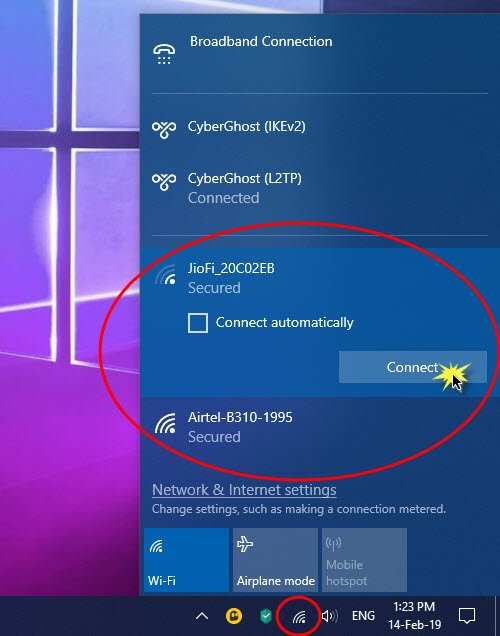
- Nhấn WIN + A để mở Trung tâm hành động .
- Nhấp vào biểu tượng không dây trong danh sách Thao tác nhanh .
- Nó sẽ hiển thị tên của tất cả các mạng WiFi có sẵn xung quanh bạn.
- Nhấp(Click) vào mạng không dây bạn muốn kết nối.
- Bạn có thể chọn tự động kết nối với WiFi .
- Nhấp vào Kết nối.
- Nhập (Enter)Mật khẩu(Password) hoặc khóa bảo mật mạng trên màn hình tiếp theo.
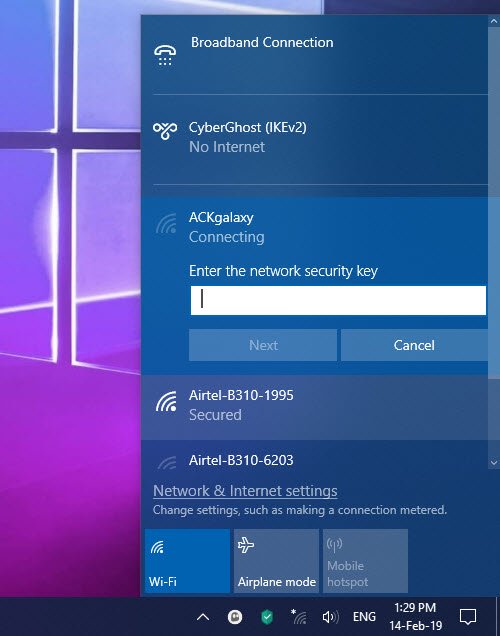
Nếu thông tin xác thực chính xác, bạn sẽ có thể thiết lập Kết nối mạng không dây và kết nối với nó.
Liên quan(Related) : Cách thêm Cấu hình mạng Wi-Fi mới(How to add a new Wi-Fi Network Profile) trong Windows 10.
Cách kết nối thủ công với WiFi trong Windows 11/10
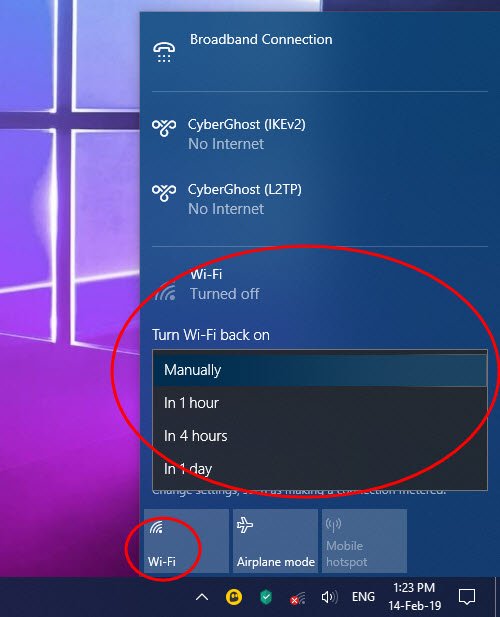
Đôi khi bạn có thể cần phải tránh xa Internet. Đó có thể là công việc của bạn, hoặc bạn muốn tiết kiệm pin. Ngay cả khi không được kết nối, bộ điều hợp WiFi vẫn tiếp tục tìm kiếm mạng và gây tốn pin. Mặc dù Windows 10 cung cấp tùy chọn tự động kết nối với WiFi khi bạn thiết lập thủ công - nhưng nếu bạn không làm như vậy, có hai tùy chọn. Đầu tiên(First) , hãy chọn các tùy chọn có thể tự động bật lại bộ điều hợp WiFi . Tùy chọn thứ hai theo cách thủ công.(Manually.)
- Nhấp(Click) vào biểu tượng không dây ở dưới cùng bên phải của thanh tác vụ.
- Nhấn tiếp để tắt WiFi.
- Nó sẽ hiển thị một cài đặt mà bạn có thể chọn thời điểm bật lại WiFi .
- Bạn có thể chọn bật WiFi theo cách thủ công, sau một giờ, sau bốn giờ hoặc một ngày.
- Chọn thủ công.
Khi bạn muốn kết nối với Internet, hãy bật lại, sau đó chọn mạng để tham gia. Nó sẽ tự động kết nối với hệ thống mà bộ điều hợp đã được cấu hình trước đó để kết nối. Tuy nhiên, nếu bạn quyết định kết nối với mạng WiFi theo cách thủ công, bạn cũng có thể làm được điều đó.
Cách thiết lập kết nối Băng thông rộng(Broadband) ( PPPoE ) trong Windows 11/10
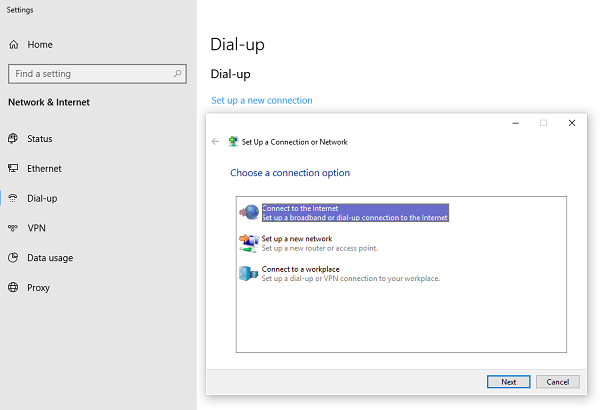
Nhiều nhà cung cấp mạng cung cấp kết nối Băng thông rộng(Broadband) hoặc PPPoE cho phép nhiều máy tính kết nối với mạng của họ. Windows 10 đã hỗ trợ sẵn cho PPPoE .
Đi tới Đặt(Set) tings> Mạng & Internet > Dial-Up . Nhấp(Click) vào “ Thiết(Set) lập kết nối mới”. Nó sẽ khởi chạy Trình hướng dẫn thiết lập kết nối(Wizard) . Nó thường hoạt động với các máy tính được kết nối bằng Ethernet .
- Nhấp vào Kết nối với Internet.(Connect to the Internet.)
- Chọn Băng thông rộng (PPPoE).
- Tiếp theo, nhập tên người dùng, mật khẩu, tên của ISP để kết nối.
Đảm(Make) bảo chọn để chia sẻ kết nối. Nó cũng sẽ cho phép những người dùng khác trên máy tính này kết nối với Internet . Có thể ISP của bạn có địa chỉ IP DNS(DNS IP) được chia sẻ . Bạn có thể đặt chúng trong Bộ điều hợp mạng.( set them in the Network adapter.)
Đây là một mẹo khi sử dụng PPPoE . Mặc dù bạn có thể thiết lập nó trên máy tính của mình, nhưng bạn nên thiết lập trên bộ định tuyến của mình. Sẽ rất hữu ích khi bạn có nhiều máy tính cần kết nối internet.
Làm cách nào để thiết lập kết nối Internet trên Windows 11/10?
Bạn có thể thiết lập nhiều loại kết nối internet khác nhau trên Windows 11/10 , bao gồm Wi-Fi , Ethernet , điểm phát sóng di động, chia sẻ kết nối USB , v.v. Tất cả các phương pháp được đề cập trong bài viết này và bạn có thể thực hiện theo yêu cầu của mình.
Làm cách nào để truy cập Internet trên Windows?
Để kết nối Internet trên Windows 11/10 , bạn phải kết nối với nguồn internet hợp lệ. Có thể sử dụng internet từ bộ định tuyến Wi-Fi, kết nối Ethernet , điện thoại di động, v.v. Tùy thuộc vào tình trạng sẵn có, bạn có thể chọn bất kỳ tùy chọn nào đã nói ở trên để kết nối internet trên máy tính của mình.
Tại sao PC của tôi không kết nối với WIFI ?
Có thể có nhiều lý do khiến PC của bạn không được kết nối với bộ định tuyến Wi-Fi. Bắt đầu khắc phục bằng cách kiểm tra xem bộ định tuyến của bạn có kết nối internet hợp lệ hay không. Sau đó, bạn có thể làm theo các giải pháp sau để khắc phục nếu kết nối Wi-Fi của bạn không hoạt động(Wi-Fi connection is not working) .
Đọc(Read) : Mẹo sử dụng Kết nối Internet được Chia sẻ tại nhà(Tips to use a Shared Internet Connection at home) .
Related posts
Cách ánh xạ Network Drive hoặc thêm FTP Drive trong Windows 11/10
Cách bật Wake-on-LAN trong Windows 10
Turn Windows PC vào WiFi Hotspot thông qua chia sẻ Internet Connection
5 Tính năng của Internet Explorer mà các trình duyệt khác nên sử dụng
Cách tìm Router IP address trên Windows 10 - IP Address Lookup
ERR NETWORK ACCESS DENIED | ERR INTERNET DISCONNECTED
Làm thế nào để chặn các ứng dụng trên Android truy cập internet
Cách tạo điểm truy cập Windows 11
SmartByte Network Service Nguyên nhân chậm Internet speed trên Windows 10
Homegroup là gì? Cách sử dụng Windows 7 Homegroup
Proxy vs. VPN: Khi nào sử dụng proxy server và khi nào nên sử dụng VPN?
Wi-Fi 6 là một hệ sinh thái, không chỉ là một bộ định tuyến
Các bộ định tuyến Wi-Fi Back-to-school tốt nhất từ ASUS
Review ASUS RT-AX68U: Một cổ điển được thiết kế lại cho Wi-Fi 6!
ASUS AiProtection: Bật hoặc tắt? Nâng cao bảo mật của bộ định tuyến của bạn!
Improve Wireless Network Speed trên Windows 10
TP-Link Deco X60 review: vẻ đẹp gặp gỡ wi-fi 6!
Cách chia sẻ thư mục, tệp và thư viện với mạng, bằng Windows
Best Free Bandwidth Monitoring Tools cho Windows 10
Cách bật IPv6 trên Bộ định tuyến Wi-Fi 6 của Liên kết TP của bạn
