Lỗi khôi phục hệ thống 0x80070002, STATUS_WAIT_2 trên Windows 11/10
Nếu khi bạn cố gắng tạo Bản sao lưu hình ảnh hệ thống bằng Khôi phục hệ thống(create a System Image Backup using System Restore) trên Windows 10 và bạn nhận được thông báo lỗi; STATUS_WAIT_2 với mã 0x80070002 , thì bài đăng này nhằm giúp bạn. Trong bài đăng này, chúng tôi sẽ xác định các nguyên nhân có thể xảy ra, cũng như cung cấp các giải pháp tương ứng mà bạn có thể thử để giúp bạn giảm thiểu vấn đề này.
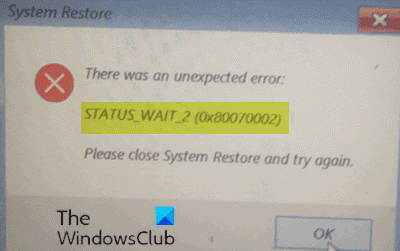
Khi gặp sự cố này, bạn sẽ nhận được thông báo lỗi sau-
System Restore
There was an unexpected error:
STATUS_WAIT_2 (0x80070002)
Please close System Restore and try again.
Bạn có thể gặp phải lỗi do một hoặc nhiều (nhưng không giới hạn) trong số các nguyên nhân đã biết sau-
- Khôi phục hệ thống không nhất quán.
- Tệp hệ điều hành bị hỏng.
- Windows 10 trục trặc dẫn đến việc tạo tài khoản khách giả mạo liên tục DefaultUser0 mà tiện ích sao lưu sẽ sử dụng thay vì tiện ích đang hoạt động (tiện ích có quyền truy cập quản trị).
Lỗi khôi phục hệ thống(System Restore) 0x80070002, STATUS_WAIT_2
Nếu bạn gặp phải lỗi Khôi phục hệ thống 0x80070002, sự cố STATUS_WAIT_2(System Restore error 0x80070002, STATUS_WAIT_2) này, bạn có thể thử các giải pháp được đề xuất của chúng tôi được nêu bên dưới theo thứ tự cụ thể và xem liệu điều đó có giúp giải quyết sự cố hay không.
- Thực hiện quét SFC và DISM
- Sử dụng phần mềm sao lưu của bên thứ 3
- Xóa(Delete) tài khoản giả mạo DefaultUser0 (nếu có)
- Thực hiện Khởi động lại mới(Fresh Start) , sửa chữa nâng cấp tại chỗ hoặc (In-place)Thiết lập lại đám mây(Cloud Reset)
Hãy cùng xem mô tả về quy trình liên quan đến từng giải pháp được liệt kê.
1] Thực hiện quét SFC và DISM
Nếu bạn gặp lỗi tệp hệ thống, bạn có thể gặp phải lỗi Khôi phục Hệ thống 0x80070002, STATUS_WAIT_2(System Restore error 0x80070002, STATUS_WAIT_2) .
SFC / DISM là một tiện ích trong Windows cho phép người dùng quét các lỗi trong tệp hệ thống Windows và khôi phục các tệp bị hỏng.
Để dễ dàng và thuận tiện, bạn có thể chạy quá trình quét bằng quy trình bên dưới.
Nhấn phím Windows key + R để gọi hộp thoại Chạy.
Trong hộp thoại Run, nhập notepad và nhấn Enter để mở Notepad.
Sao chép và dán cú pháp bên dưới vào trình soạn thảo văn bản.
@echo off date /t & time /t echo Dism /Online /Cleanup-Image /StartComponentCleanup Dism /Online /Cleanup-Image /StartComponentCleanup echo ... date /t & time /t echo Dism /Online /Cleanup-Image /RestoreHealth Dism /Online /Cleanup-Image /RestoreHealth echo ... date /t & time /t echo SFC /scannow SFC /scannow date /t & time /t pause
Lưu tệp với tên và thêm phần mở rộng tệp .bat - ví dụ:; (.bat)SFC_DISM_scan.bat .
Lặp lại chạy tệp loạt với đặc quyền quản trị(run the batch file with admin privilege) (nhấp chuột phải vào tệp đã lưu và chọn Chạy với tư cách Quản trị(Run as Administrator) viên từ trình đơn ngữ cảnh) cho đến khi nó báo cáo không có lỗi.
Khởi động lại PC của bạn.
Khi khởi động, hãy thử tạo lại bản sao lưu hình ảnh hệ thống. Nếu lỗi vẫn còn, hãy tiếp tục với giải pháp tiếp theo.
2] Sử dụng phần mềm sao lưu của bên thứ 3
Giải pháp này chỉ yêu cầu bạn sử dụng bất kỳ Phần mềm Hình ảnh, Sao lưu và Phục hồi nào của bên thứ 3(3rd party Imaging, Backup and Recovery Software) có khả năng thực hiện những việc tương tự như tiện ích Khôi phục Hệ thống(System Restore) .
3] Xóa(Delete) tài khoản giả mạo DefaultUser0 (nếu có)
Trong một số trường hợp, có khả năng quá trình sao lưu không thành công do lỗi dẫn đến việc tạo tài khoản giả mạo DefaultUser0 khiến Windows tiếp tục cố gắng điều hòa mặc dù nó không còn tồn tại. Điều này thậm chí có khả năng xảy ra cao hơn nếu nhật ký của lỗi hiển thị một tham chiếu như đã nêu bên dưới:
Backup encountered a problem while backing up file C:\Users\defaultuser0\Contacts. Error: ( STATUS_WAIT_2)
Nếu trường hợp này có thể áp dụng, bạn sẽ có thể khắc phục sự cố bằng cách xóa / xóa tài khoản giả mạo DefaultUser0 .
Đây là cách thực hiện:
- Khởi động Windows vào Chế độ An toàn(Boot Windows into Safe Mode) .
- Trong Chế độ an toàn, nhấn Windows key + R, nhập điều khiển(control,) và nhấn Enter để mở Bảng điều khiển .
- Trong giao diện Bảng điều khiển(Control Panel) , tìm và nhấp vào Tài khoản người dùng(User Accounts) .
- Trong cửa sổ xuất hiện, nhấp vào liên kết Quản lý tài khoản khác(Manage another account) .
- Khi bạn đang ở trong cửa sổ Quản lý tài khoản khác(Manage another account) , hãy nhấp vào tài khoản DefaultUser0 để chọn nó.
- Nhấp vào Xóa tài khoản(Delete the account) từ menu tiếp theo.
Nếu được nhắc bạn muốn giữ hay xóa các tệp thuộc DefaultUser0, hãy nhấp vào Xóa tệp(Delete files) . Tại lời nhắc xác nhận cuối cùng, nhấp vào Xóa tài khoản (Delete Account ) để xác nhận thao tác.
- Tiếp theo, nhấn Windows key + E để mở File Explorer(open File Explorer) .
- Điều hướng đến C:\Users \ Users \ để xem thư mục DefaultUser0 có còn ở đó không. Nếu có, hãy nhấp chuột phải vào nó và chọn Xóa.(Delete.)
Nếu bạn được nhắc cấp quyền truy cập quản trị viên, hãy nhấp vào Có(Yes) tại Lời nhắc UAC.
Sau khi thư mục đó bị xóa, bạn có thể thoát khỏi File Explorer .
- Tiếp theo, gọi lại hộp thoại Run , gõ regedit và nhấn Enter để mở Registry Editor(open Registry Editor) .
- Điều hướng hoặc chuyển đến đường dẫn khóa đăng ký bên dưới:
Computer\HKEY_LOCAL_MACHINE\SOFTWARE\Microsoft\Windows NT\CurrentVersion\ProfileList
- Tại vị trí, chọn khóa phụ bắt đầu bằng S-1-5-21 ở ngăn bên trái.
- Trên ngăn bên phải, nhấp đúp vào ProfileImagepath để chỉnh sửa các thuộc tính của nó.
- Trong trường Dữ liệu giá trị(Value data) , nếu đường dẫn đó trỏ đến C:\Users\DefaultUser0 , hãy thay đổi nó để trỏ tới cấu hình chính mà bạn đang sử dụng.
- Bấm OK để lưu các thay đổi.
- Thoát khỏi Registry Editor và khởi động lại máy tính của bạn.
Khi khởi động, hãy thử tạo bản sao lưu một lần nữa bằng Khôi phục Hệ thống(System Restore) và xem lỗi 0x80070002, STATUS_WAIT_2(error 0x80070002, STATUS_WAIT_2) có được khắc phục hay không. Nếu không hãy thử các giải pháp tiếp theo.
4] Thực hiện(Perform) Bắt đầu mới(Fresh Start) , sửa chữa nâng cấp tại chỗ hoặc (In-place)Thiết lập lại đám mây(Cloud Reset)
Tại thời điểm này, nếu lỗi Khôi phục Hệ thống 0x80070002, STATUS_WAIT_2(System Restore error 0x80070002, STATUS_WAIT_2) vẫn chưa được giải quyết, rất có thể do lỗi hệ thống nào đó không thể được giải quyết theo cách thông thường. Trong trường hợp này, bạn có thể thử Khởi động Mới, Sửa chữa nâng cấp tại chỗ(Fresh Start, In-place upgrade repair) để đặt lại mọi thành phần Windows . Ngoài ra, bạn có thể thử Thiết lập lại đám mây(try Cloud Reset) và xem liệu điều đó có hữu ích hay không.
Bất kỳ giải pháp nào trong số này sẽ giúp bạn khắc phục sự cố Khôi phục Hệ thống của mình(fix your System Restore problems) .
(Any of these solutions should help you fix your System Restore problems.)
Related posts
Cách xóa cá nhân System Restore Point bằng Windows 10
System Restore Points Đã xóa hoặc bị mất trong Windows 10
Cách lên lịch System Restore điểm trong Windows 10
Bật và Enable System Restore trong Windows 10
Error 0x80070013 cho System Restore, Backup or Windows Update Fix
Fix SYSTEM SERVICE EXCEPTION Blue Screen trên Windows 10
Kiểm tra độ chính xác của System Clock của bạn bằng Windows 11/10
Cách tạo System Restore shortcut bằng Windows 10
Cách bật Khôi phục Hệ thống trong Windows 7
Cách thay đổi mặc định System Font trong Windows 10
Best Network Monitoring Tools miễn phí cho Windows 10
3 bước để khôi phục PC Windows của bạn về trạng thái hoạt động, với Khôi phục Hệ thống
Vô hiệu hoá Automatic Restart trên System Failure trong Windows 11/10
Nhập khẩu, Export, Repair, Restore Default Firewall Policy trong Windows 10
EFI là gì? Làm cách nào để xác định EFI System Partition trên Windows 11/10?
Làm thế nào đến các gói Backup or Restore default Power trong Windows 10
Làm thế nào để khôi phục tập tin từ một System Restore Point trong Windows 10
Cách Backup and Restore Drivers trong Windows 10
Sysrestore là một System Restore software thay thế miễn phí cho Windows 10
Rapid Environment Editor: Môi trường Variables Editor cho Windows 10
