Cách sử dụng Chế độ tối trong Google Tài liệu, Trang tính và Trang trình bày
Dark Mode hay Dark Theme(Dark Mode or Dark Theme) là một trong những tính năng tốt nhất mà nhiều Hệ(Systems) điều hành đã giới thiệu trong thập kỷ qua. Tuy nhiên, ngay cả trước đó, các trang web và ứng dụng web đã cho phép người dùng bật phiên bản tối của giao diện người dùng trang web của họ, giúp giảm căng thẳng cho mắt và giúp mọi người tập trung tốt hơn. Mặc dù hơi muộn nhưng bộ Google Docs cũng đã sẵn sàng để bật Chế độ tối(Dark Mode) .
Do đó, nếu bạn dành nhiều thời gian để tạo và quản lý tài liệu trên Google Tài liệu, Trang tính và Trang trình bày(Google Docs, Sheets, and Slides) , bạn có thể muốn bật Chế độ tối(Dark Mode) . Bài viết này là giải pháp một cửa của bạn để tìm hiểu cách sử dụng chủ đề Tối(Dark) trong Google Tài liệu(Google Docs) , Trang(Sheets) tính và Trang trình bày(Slides) .
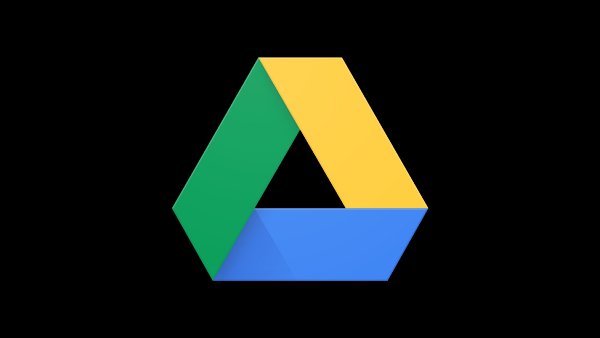
Bạn có thể đặt Google trang tính ở chế độ tối không?
Có, bạn có thể đặt Google trang tính ở chế độ tối bằng cách thay đổi cài đặt chủ đề của mình. Để làm như vậy, hãy mở điện thoại hoặc máy tính bảng Android của bạn, sau đó mở ứng dụng Google (Android)Tài liệu(Google Docs) , Trang(Sheets) tính hoặc Trang trình bày(Slides) và nhấn vào Chọn(Choose) chủ đề. Chọn Chế độ tối(Select Dark Mode) để kích hoạt Chủ đề tối(Dark Theme) .
Bật Chủ đề tối trên Google Tài liệu
Như chúng tôi đã nói, Dark Theme có thể giúp bạn theo một số cách.
Trước(First) hết, các trang web, ứng dụng web và phần mềm sử dụng Chế độ tối(Dark Mode) sẽ dễ nhìn hơn so với các trang web ở Chế độ bình thường(Normal Mode) . Điều này càng trở nên quan trọng nếu môi trường làm việc của bạn không có nhiều ánh sáng. Nghĩa là, bạn có thể tập trung vào những gì trên màn hình thay vì để ánh sáng chói lóa làm bạn phân tâm.
Thứ hai, bật Chủ đề tối(Dark Theme) sẽ giúp bạn giảm mức tiêu thụ pin, đặc biệt nếu bạn sử dụng thiết bị có màn hình OLED(OLED) . Các tấm nền hiển thị hiện đại sử dụng ít năng lượng hơn trong khi hiển thị một điểm ảnh tối so với một điểm ảnh sáng. Do đó, đây là một lợi thế bổ sung.
Sẽ hữu ích nếu bạn cũng cho rằng Chế độ tối(Dark Mode) hầu như luôn luôn đẹp hơn về mặt thẩm mỹ so với chế độ khác. Đó là một lý do khác tại sao bạn nên bật Chủ đề tối(Dark Theme) trên Google Tài liệu(Google Docs) . Phần tốt nhất? Bạn có thể tận hưởng tính năng này trên máy tính để bàn và thiết bị di động.
Sử dụng Chế độ tối(Use Dark Mode) trong Google Tài liệu(Google Docs) , Trang trình bày(Slides) và Trang tính trên Android
Trên thiết bị di động Android(Androidmobile) , bạn có thể không phải đặt Chủ đề tối(Dark Theme) theo cách thủ công. Trên một số thiết bị, Android sẽ bật Chế độ tối(Dark Mode) cho ứng dụng nói trên nếu bạn đã bật Chế độ tối(Dark Mode) trên toàn hệ thống. Tuy nhiên, nếu bạn vẫn mở ứng dụng Tài liệu(Docs) , Trang trình bày(Slides) và Trang tính(Sheets) ở chế độ sáng, bạn có thể làm theo các bước dưới đây.
- Bạn phải mở ứng dụng Google Tài liệu(Google Docs) , Trang trình bày(Slides) hoặc Trang tính trên điện thoại thông minh Android của mình .
- Khởi chạy thanh bên từ bên trái và nhấn vào ' Cài đặt(Settings) .'
- Trong menu Cài đặt(Settings) , bạn có thể tìm thấy một tùy chọn có tên 'Chọn chủ đề.'
- Tại đây, bạn có thể chọn giữa Dark , Light và System Default .
Nếu bạn muốn hiển thị tất cả tài liệu của mình trong Chế độ(Dark Mode) tối mọi lúc, bạn nên chọn. Tuy nhiên, nếu bạn muốn thay đổi các tùy chọn xem trong Google Tài liệu(Google Docs) theo thời gian trong ngày, bạn nên chọn tùy chọn 'Mặc định Hệ thống'.
Khi bạn đã bật tính năng này, các ứng dụng Google Tài liệu(Google Docs) , Trang trình bày(Slides) và Trang tính(Sheets) sẽ chuyển đổi giữa các chế độ Tối(Dark) và Sáng(Light) theo tùy chọn trên toàn hệ thống mà bạn đã đặt. Nhân tiện, nếu bạn muốn tắt Chế độ tối(Dark Mode) trong khi mở một tài liệu riêng lẻ, bạn có thể thực hiện điều đó bằng cách chọn tùy chọn có tên 'Xem chủ đề ánh sáng' từ menu Ba chấm(Three-dot) .
Sử dụng Chế độ tối(Use Dark Mode) trong Google Tài liệu(Google Docs) , Trang trình bày(Slides) và Trang tính trên iOS
Nếu bạn sử dụng iPhone hoặc iPad để quản lý tệp Google Tài liệu(Google Docs) , Trang(Sheets) tính và Trang trình bày(Slides) , bạn có thể làm theo quy trình tương tự để bật và tắt Chế độ tối(Dark Mode) . Khi bạn đã bật tính năng này, iPadOS và iOS sẽ lo phần còn lại.
- Mở ứng dụng Google Docs/Sheets/Slides trên iPhone hoặc iPad của bạn.
- Nhấn vào menu Hamburger ở trên cùng bên trái và chọn ' Cài đặt(Settings) ' từ các tùy chọn
- Nhấn vào ' Chủ đề(Theme) ' từ các tùy chọn có sẵn
- Bạn có thể chọn bất kỳ tùy chọn nào trong ba tùy chọn: Dark , Light và System mặc định.
Tùy chọn thứ ba sẽ tự động chuyển đổi Chế độ tối(Dark Mode) tùy thuộc vào tùy chọn bạn đã bật trên toàn hệ thống. Giống(Just) như chúng tôi đã làm trên Android , bạn có thể sử dụng menu Cài đặt(Settings) để xem các tệp riêng lẻ trong Chế độ ánh sáng(Light Mode) mà không cần truy cập các cài đặt này mọi lúc.
Sử dụng Chủ đề tối(Use Dark Theme) trong Google Tài liệu(Google Docs) , Trang trình bày(Slides) và Trang tính trên Máy tính để bàn(Desktop)
Rất tiếc, Google Tài liệu(Google Docs) , Trang(Sheets) tính và Trang trình bày(Slides) trên máy tính để bàn không có Chủ đề tối(Dark Theme) chính thức . Không có cách nào bạn có thể bật tính năng này thông qua Cài đặt tại thời điểm này. Trong khi bạn luôn có thể đợi Google bỏ tính năng này, chúng tôi đã tìm thấy hai cách giải quyết sẽ giúp bạn có được chức năng, trải nghiệm hoặc tính năng của chế độ tối.
1] Bật chế độ Buộc tối trên Chrome
Để sử dụng tính năng này, bạn nên sử dụng Google Chrome làm trình duyệt web chính của mình. Nếu đúng như vậy, bạn có thể bật một tính năng sẽ buộc bật Chế độ tối(Dark Mode) trên toàn hệ thống trên các trang web / ứng dụng web mà bạn truy cập. Vấn đề? Các cài đặt sẽ được áp dụng cho tất cả các trang web.
Để làm điều này:
- Mở chrome://flags trên trình duyệt Google Chrome của bạn
- Tìm tùy chọn có tên 'Buộc chế độ tối cho nội dung web(Web Contents) .'
- Theo mặc định, tùy chọn này sẽ bị vô hiệu hóa. Bạn có thể bật tính năng này bằng cách sử dụng menu thả xuống.
Ngay cả những trang web không có Chế độ tối(Dark Mode) chính thức sẽ được hiển thị trong Chế độ tối(Dark Mode) từ bây giờ trở đi.
2] Sử dụng tiện ích mở rộng Chế độ tối
Nhiều tiện ích mở rộng của bên thứ ba giúp bạn sử dụng Chủ đề tối hoặc Chế độ Nite(Nite Mode) trong Google Tài liệu(Google Docs) , Trang tính(Sheets) và Trang trình bày(Slides) phiên bản dành cho máy tính để bàn. May mắn thay, các tiện ích mở rộng này có sẵn cho tất cả các trình duyệt phổ biến như Google Chrome và Mozilla Firefox .
- Trên Chrome hoặc Edge , bạn có thể sử dụng tiện ích mở rộng có tên ' Chế độ tối của Google Tài liệu(Google Docs Dark Mode) '. Sau khi được cài đặt, tiện ích mở rộng này sẽ tự động bật Chủ đề tối(Dark Theme) cho Google Tài liệu(Google Docs) , Trang trình bày(Slides) và Trang tính(Sheets) . Xin(Please) lưu ý rằng tiện ích mở rộng sẽ không ảnh hưởng đến các trang web / ứng dụng web ngoài Google Tài liệu(Google Docs) .
- Trên Mozilla , bạn có thể chọn từ nhiều tiện ích mở rộng khác nhau. Darkdocs là một tiện ích mở rộng hiệu quả giúp làm tối giao diện Google Documents(Google Docs) của bạn mà không gặp nhiều khó khăn. Tất nhiên, với số lượng lớn các tiện ích mở rộng bạn có thể tìm thấy cho Firefox , bạn luôn có thể kiểm tra các tùy chọn tốt hơn.
Có chế độ tối cho Google Trang tính PC(Google Sheets PC) không?
Bạn có thể sử dụng Chủ đề tối(Dark Theme) trong Google Tài liệu(Google Docs) , Trang trình bày(Slides) và Trang tính(Sheets) trên Máy tính để bàn(Desktop) . Rất tiếc, Google Tài liệu(Google Docs) , Trang(Sheets) tính và Trang trình bày(Slides) trên máy tính để bàn không có Chủ đề tối(Dark Theme) chính thức . Không có phương pháp chính thức để bật giao diện tối cho Google Tài liệu(Google Docs) , Trang(Sheets) tính và Trang trình bày(Slides) .
Đọc: Các (Read:) phím tắt của Google Tài liệu dành cho PC chạy Windows 10(Google Docs Keyboard Shortcuts for Windows 10 PC)
Chúng tôi hy vọng hướng dẫn này sẽ giúp bạn bật Chủ đề(Theme) tối trong các ứng dụng Google Tài liệu(Google Docs) , Trang(Sheets) tính và Trang trình bày(Slides) cũng như các phiên bản ứng dụng web.
Related posts
Cách sử dụng Google Docs bằng Dark Mode
Cách sử dụng Mode phân tâm miễn phí trong Google Docs and Google Slides
Làm thế nào để văn bản xoay trong ứng dụng web Google Sheets
Làm thế nào để làm cho Google Slides loop mà không xuất bản
Tốt nhất Google Sheets add-ons để nâng cao năng suất
Tốt nhất Google Sheets and Excel Online Calendar templates
Cách đặt Google Chrome vào Dark Mode
Cách chèn Table của Contents trong Google Docs
Làm thế nào để bạn bọc văn bản xung quanh một hình ảnh trong Google Docs
Cách tạo Hanging Indent trong Microsoft Word and Google Docs
Cách thay đổi Page Orientation trong Google Docs
Cách tạo Org Chart bằng Google Docs
Cách thêm Ghi chú Google Keep vào Google Docs
Làm thế nào để tải về và tiết kiệm hình ảnh từ Google Docs
Fix Google Docs Spellcheck không hoạt động đúng
Cách thêm Font lên Google Docs
Cách cài đặt và gỡ cài đặt Add-Ons bằng Google Docs
Làm thế nào để chỉnh sửa một PDF trong Google Docs trên web
Cách xóa Gridlines khỏi Google Sheet document
Làm thế nào để Thêm một Watermark trong Google Docs
