Xem và tương tác với màn hình bên trong Windows Mixed Reality
Người dùng PC có thể sử dụng ứng dụng Chế độ xem trên màn hình để tương tác với màn hình PC (Desktop)Windows 10/11 mà không cần tháo tai nghe khi ở trong Windows Mixed Reality . Bài đăng này nhằm hướng dẫn bạn qua các bước đơn giản cần thiết để thực hiện điều đó!
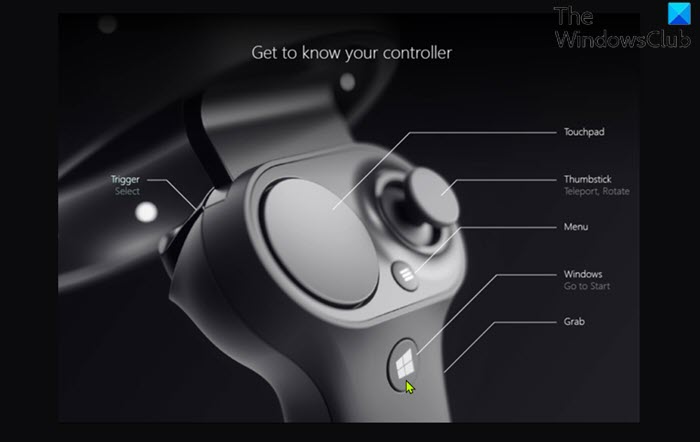
Xem và tương tác(Interact) với màn(Desktop) hình bên trong Windows Mixed Reality
Để xem và tương tác với Máy tính để bàn Windows 10/11 PC(PC Desktop) bên trong Windows Mixed Reality , hãy làm như sau:
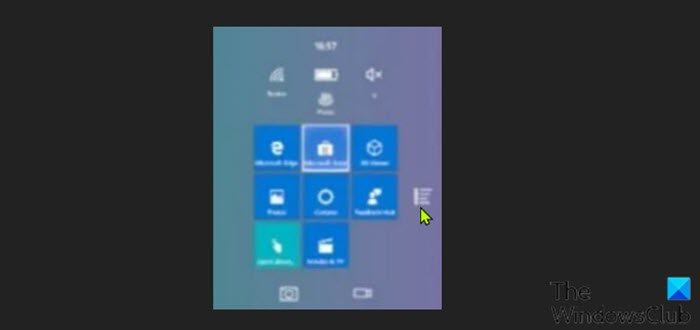
- Nhấn nút Windows trên bộ điều khiển chuyển động của bạn trong khi sử dụng ứng dụng Cổng thực tế(Mixed Reality Portal) hỗn hợp cho thực tế hỗn hợp để mở menu Bắt đầu(Start) trên PC Windows của bạn.
- Khi menu Bắt đầu(Start) mở ra, hãy chọn biểu tượng Tất cả ứng dụng(All Apps) trên menu Bắt đầu(Start) hoặc nếu bạn đã thiết lập tính năng nhận dạng giọng nói trên PC Windows của mình, bạn có thể nói (Windows)lệnh thoại (voice command)Tất cả ứng dụng(All Apps) .
- Tiếp theo, chọn biểu tượng ứng dụng Máy tính để bàn trên menu (Desktop)Bắt đầu(Start) hoặc bạn có thể nói lệnh thoại Máy tính để bàn(Desktop) . Màn hình nền PC của bạn bây giờ sẽ được hiển thị cho bạn khi ở trong Windows Mixed Reality .
- Màn hình chính của bạn được hiển thị theo mặc định trong ứng dụng Máy tính để bàn(Desktop) . Vì vậy, nếu bạn có thiết lập nhiều màn hình trên PC của mình(multiple monitor setup on your PC) , để chuyển đổi giữa các màn hình trên mỗi màn hình, bạn cần chọn biểu tượng Chuyển (Switch )màn hình(monitor) ở góc trên cùng bên trái của ứng dụng Màn(Desktop) hình hoặc bạn có thể nói lệnh thoại Chuyển màn hình(Switch monitor) .
- Chọn màn hình bạn muốn chuyển sang.
- Cuối cùng, chọn biểu tượng Đóng(Close) ở góc trên cùng bên phải của ứng dụng Máy tính để bàn(Desktop) hoặc nói lệnh thoại Đóng(Close) để thoát sau khi thực hiện xong việc tương tác với màn hình PC của bạn.
Đó là nó!
Làm cách nào để bạn chuyển sang cổng Thực tế(Reality) hỗn hợp ?
Để di chuyển vào cổng thực tế hỗn hợp(Mixed reality portal) , bạn có thể 'dịch chuyển tức thời' để nhảy ngay lập tức khoảng cách xa hơn hoặc 'đi bộ' để di chuyển qua những khoảng cách xa hơn bằng bộ điều khiển chuyển động hoặc bộ điều khiển Xbox(using your motion controller or an Xbox controller) .
Trình xem thực tế(Reality Viewer) hỗn hợp là gì và tôi có cần nó không?
Với Windows 10 phiên bản 1709, Microsoft đã tung ra ứng dụng Trình xem thực tế hỗn hợp . Là người dùng PC, bạn có thể cần công cụ này nếu bạn muốn hình dung không gian và kích thước, trải nghiệm cận cảnh điều gì đó hoặc khi bạn chỉ muốn thêm chút thú vị vào ảnh của mình. Với ứng dụng này, bạn có thể trải nghiệm sức mạnh của 3D và thực tế hỗn hợp mà không cần tai nghe.
Related posts
Cách Record Video trong Windows Mixed Reality trên Windows PC
Cách thực hiện Screenshot bằng Windows Mixed Reality trên PC
Kiểm tra xem PC của bạn có hỗ trợ Windows Mixed Reality không
Cách định cấu hình cài đặt Mixed Reality trong Windows 10
Kích hoạt, Disable, Uninstall Mixed Reality; Connect Desktop Microphone
Handy Shortcuts: Create Desktop Shortcuts trong Windows 10
Windows Key bị kẹt sau khi chuyển từ Remote Desktop session
Các biểu tượng Desktop Tiếp tục di chuyển ngẫu nhiên sang màn hình thứ hai bằng Windows 10
Windows Mixed Reality headset cho thấy Black Screen trong Windows 11/10
Chuyển đổi Change Desktop and Windows Mixed Reality Input
Desktop Tips and Tricks ảo cho Windows 10
Không thể sao chép Paste bằng Remote Desktop Session trong Windows 10
Làm thế nào để ghim Steam trò chơi để Taskbar or Desktop trong Windows 10
Taskbar & Desktop tiếp tục làm mới với một màn hình màu đen trong Windows10
Remove Activate Windows watermark trên desktop trong Windows 10
Add Sidebar and Desktop Gadgets trong Windows 10 với 8GadGetPack
LICEcap: Record Windows desktop or screen bạn như là một GIF động
Cách bật Desktop Notifications cho Gmail trong Windows 10
Desktop Location không khả dụng hoặc có thể truy cập trong Windows 11/10
Coolbarz: Create một XP style desktop toolbar trong Windows 10
