Cách chỉ định độ dài mã PIN tối thiểu và tối đa trong Windows 11/10
Trong một bài đăng trước đó, chúng tôi đã đề cập đến cách bật và định cấu hình Chính sách nhóm phức hợp mã PIN . Trong bài đăng này, chúng tôi sẽ chỉ cho bạn cách đơn giản để bạn có thể dễ dàng chỉ định độ dài mã PIN tối thiểu và tối đa(specify minimum and maximum PIN length) trong Windows 11/10.
Trước khi chúng ta đi ngay vào nó, một chút thông tin cơ bản.
Mã PIN (Mã số nhận dạng cá nhân)(PIN (Personal Identification Number)) là tính năng bảo mật mới nhất hiện có trên Windows 10(Windows 10) và Windows 8.1 nhằm bảo vệ dữ liệu liên quan đến tài khoản người dùng. Nếu bạn bật tính năng bảo vệ bằng mã PIN của Windows Hello , bạn có thể nhập mã PIN(PIN) thay vì mật khẩu thực.
Ưu điểm là Hello PIN được gắn với thiết bị cụ thể mà nó được thiết lập - ngay cả khi ai đó quản lý để lấy được tài khoản và mật khẩu Microsoft(Microsoft account and password) của bạn , họ vẫn cần phải sở hữu thiết bị của bạn để có quyền truy cập vào dữ liệu của bạn . Mã PIN không phải là mật khẩu tương đương với mật khẩu tài khoản Microsoft có thể được sử dụng trên bất kỳ thiết bị và mạng nào - mã này thực sự cục bộ và sẽ không được truyền tới máy chủ của Microsoft để xác minh.
Một ưu điểm khác của mã PIN Hello(Hello PIN) là khả năng truy cập. Không giống như mật khẩu, mã PIN(PIN) sẽ không yêu cầu bạn nhấn phím Enter để đăng ký. Vì nó chỉ là một số có 4 chữ số ngắn nên Windows sẽ đăng nhập cho bạn ngay sau khi bạn nhập đúng mã PIN(PIN) .
Ngoài hỗ trợ phần cứng TPM , bạn cũng sẽ được bảo vệ trước các cuộc tấn công brute-force - sau quá nhiều lần đoán sai, thiết bị sẽ tạm thời bị khóa.
Cách chỉ định độ dài mã PIN (Maximum PIN)tối thiểu(Minimum) và tối đa
Bạn có thể chỉ định độ dài mã PIN (Maximum PIN)tối thiểu(Minimum) và tối đa trong Windows 10 bằng cách sử dụng Local Group Policy Editor . Đối với người dùng Windows 11/10Home , Local Group Policy Editor không phải là phiên bản gốc của phiên bản này. Bạn sẽ cần thêm tính năng này(add the feature) , sau đó thực hiện theo các hướng dẫn được nêu bên dưới giống như cách bạn thực hiện trên Windows 11/10Pro .
Để chỉ định độ dài mã PIN (Maximum PIN)tối thiểu(Minimum) và tối đa bằng Local Group Policy Editor trong Windows 10 , hãy làm như sau:
- Nhấn phím Windows key + R để gọi hộp thoại Chạy.
- Trong hộp thoại Run, nhập
gpedit.mscvà nhấn Enter để mở Group Policy Editor(open Group Policy Editor) . - Bên trong Local Group Policy Editor , sử dụng ngăn bên trái để điều hướng đến đường dẫn bên dưới:
Computer Configuration > Administrative Templates > System > PIN Complexity
Để chỉ định độ dài mã PIN tối thiểu(Minimum PIN) , hãy làm như sau:
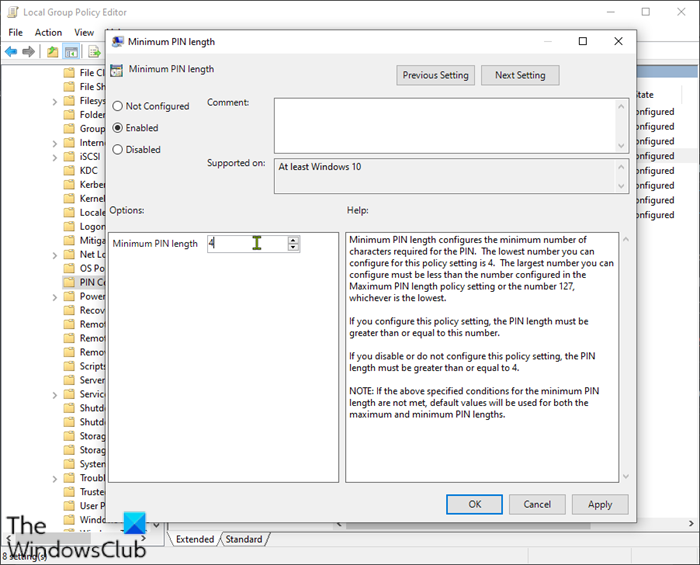
- Trên ngăn bên phải, nhấp đúp vào Độ dài mã PIN tối thiểu(Minimum PIN length ) để chỉnh sửa các thuộc tính của nó.
- Trong cửa sổ Độ dài mã PIN tối thiểu(Minimum PIN) , hãy chọn nút radio cho Đã bật(Enabled) .
- Tiếp theo, chuyển đến hộp bên dưới và đặt Độ dài mã PIN tối thiểu(Minimum PIN) thành giá trị từ 4 đến 127
- bằng cách sử dụng menu thả xuống hoặc bằng cách nhập giá trị.
Nếu bạn đặt nó thành 7, thì bạn sẽ có thể tạo một mã pin dài hơn (tối đa 7 chữ số).
- Nhấp vào Áp dụng(Apply) > OK .
Để chỉ định độ dài mã PIN tối đa(Maximum PIN) , hãy làm như sau:
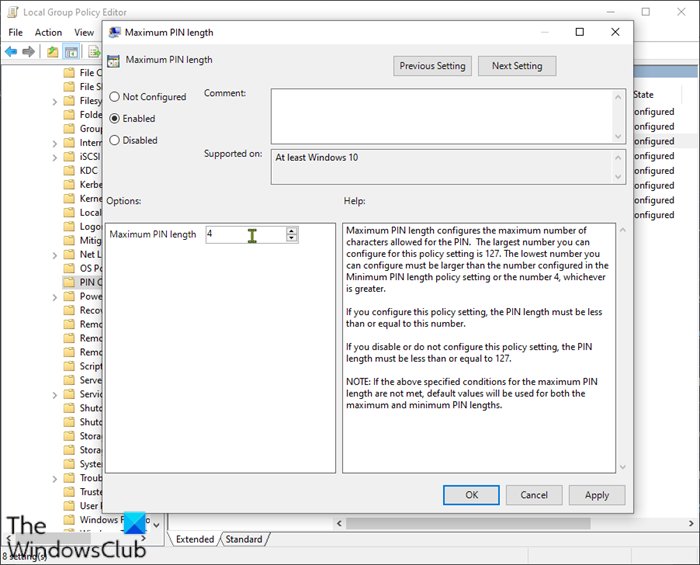
- Bấm đúp vào Độ dài (length)mã PIN tối đa(Maximum PIN) từ cùng một ngăn bên phải.
- Trong cửa sổ Độ dài mã PIN tối đa(Maximum PIN) , hãy chọn nút radio cho Đã bật(Enabled) .
- Tiếp theo, di chuyển đến hộp bên dưới và đặt Độ dài mã PIN tối đa(Maximum PIN) thành giá trị từ 4 đến 127 bằng cách sử dụng menu thả xuống hoặc bằng cách nhập giá trị.
- Nhấp vào Áp dụng(Apply) > OK .
Giờ đây, độ dài tối đa và tối thiểu đã được sửa đổi, bạn có thể tùy chỉnh thêm các quy tắc tạo mã PIN(PIN) nếu muốn. Nếu bạn nhìn vào khung bên phải, bạn có các chính sách khác có thể được thực thi. Bạn có thể cho phép sử dụng các ký tự đặc biệt, yêu cầu chữ hoa hoặc chữ thường hoặc thậm chí thêm ngày hết hạn vào mã PIN(PIN) .
That’s it!
Bài đăng liên quan(Related post) : Chỉ định độ dài tối thiểu cho mã PIN khởi động BitLocker trong Windows .
Related posts
Làm thế nào để thêm Group Policy Editor để Windows 10 Home Edition
Cách bật hoặc tắt Win32 Long Paths trên Windows 10
Delete Cấu hình và tệp người dùng cũ tự động trong Windows 10
Cách vô hiệu hóa Picture Password Sign-In option bằng Windows 10
Cách theo dõi User Activity bằng WorkGroup Mode trên Windows 11/10
Wireless Xbox One controller yêu cầu PIN cho Windows 11/10
Customize Ctrl+Alt+Del Screen Sử dụng Group Policy or Registry trong Windows
Kích hoạt, vô hiệu hóa Autocorrect and Highlight Misspelled Words - Windows 10
Stop Windows 10 từ tải trước Microsoft Edge trên Startup
Cách cài đặt Group Policy editor (gpedit.msc)
Group Policy Client service đã thất bại logon trong Windows 11/10
Nhập khẩu, Export, Repair, Restore Default Firewall Policy trong Windows 10
Quá nhiều lần PIN entry BitLocker error trong Windows 10
Làm thế nào để tăng Maximum Volume vượt 100% trong Windows 11/10
Cách ánh xạ Network Drive bằng Group Policy trên Windows 10
Làm thế nào để loại bỏ PIN trong Windows 10
Cách áp dụng Layered Group Policy trong Windows 11/10
Cài đặt Group Policy bị thiếu trong Windows 10
Vô hiệu hóa Internet Explorer 11 dưới dạng standalone browser bằng Group Policy
Group Policy Settings Reference Guide cho Windows 10
