Cách ghép nối Surface Pro của bạn với Surface Pen
Các thiết bị của Microsoft(Microsoft) có ý định làm cho cuộc sống và công việc của chúng ta trở nên dễ dàng hơn rất nhiều. Microsoft Surface Pro , một trong những thiết bị hiệu quả nhất đi kèm với bút Surface Pen(Surface Pen) mới . Bút Surface Pro Pen mang lại nhiều lợi thế. Nó cho phép bạn viết, vẽ hoặc đánh dấu tài liệu kỹ thuật số. Công ty tuyên bố nó có 1.024 mức độ nhạy áp và giảm độ trễ. Ở trên cùng của nó, bạn có thể tìm thấy một công cụ xóa kỹ thuật số để xóa các chữ viết không cần thiết. Nhấn nút trên cùng sẽ nhanh chóng xác nhận hành động và mở ngay ứng dụng OneNote .

Do đó, Surface Pen mới đúng là một công cụ tuyệt vời. Hãy xem cách ghép nối Surface Pro với Surface Pen theo cách thủ công.
Ghép nối Surface Pro với Surface Pen
Đi tới biểu trưng Khởi động Windows(Start Windows) và chọn Cài đặt(Settings) .
Sau đó chọn Thiết bị và chọn Bluetooth . Trước khi tiếp tục, hãy đảm bảo rằng Bluetooth đã được Bật.
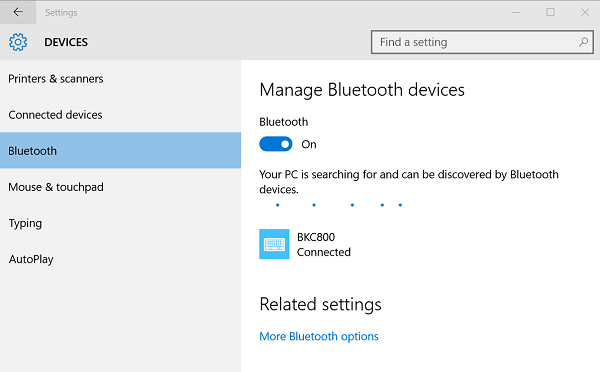
Nếu Surface Pen xuất hiện trong danh sách các thiết bị được phát hiện, hãy chọn nó và chọn Xóa(Remove) thiết bị.
Bây giờ, giữ nút trên cùng của bút trong khoảng bảy giây, cho đến khi đèn ở giữa kẹp bút bắt đầu nhấp nháy.

Nếu phương pháp trên không hoạt động, hãy đảm bảo rằng bạn đã cài đặt chính xác chương trình cơ sở của Bộ điều khiển cảm ứng bề mặt(Surface Touch Controller firmware) .
Đi tới menu Bắt đầu của (Start)Windows 10 và chọn Settings > Thiết bị (Devices) > Device Manager .
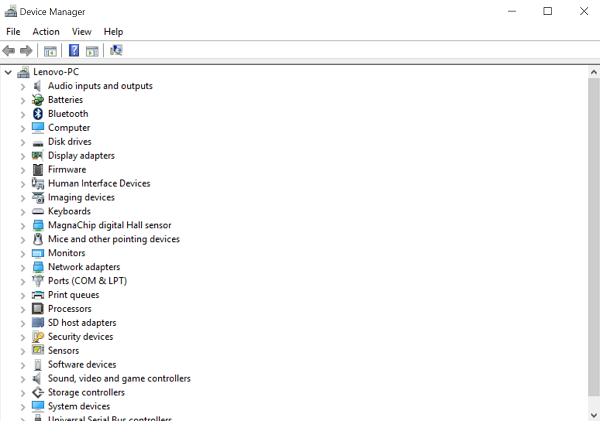
Tiếp theo, chọn mũi tên bên cạnh Phần mềm(Firmware) cơ sở và tìm phần cơ sở điều khiển cảm ứng cho Surface của bạn.
Tại đây, nếu bạn tìm thấy chương trình cơ sở được liệt kê và không thấy 'dấu hiệu cảnh báo Biểu tượng hình tam giác màu vàng(Yellow) ', hãy đảm bảo rằng chương trình cơ sở đã được cài đặt đúng cách. Nếu tên chương trình cơ sở có trong danh sách nhưng có dấu hiệu cảnh báo Biểu tượng hình tam giác màu vàng(Yellow) bên cạnh nó, hãy chuyển đến biểu trưng Khởi động Windows(Start Windows) và chọn Power > Restart .
Hãy nhớ(Remember) , chọn Khởi động lại(Restart) , không phải Tắt(Shut) .
Làm theo 2 bước trên một lần nữa để đảm bảo phần mềm điều khiển cảm ứng được cài đặt chính xác.
Related posts
Làm thế nào để kết nối và sử dụng Surface Pen trên Surface Pro 6
Surface Pen sẽ không viết, mở ứng dụng hoặc kết nối với Bluetooth
Surface Pro Drivers, Firmware, Software Download
Khoảng cách Taskbar icon quá rộng trong Windows 10 hoặc Surface Pro device
Làm thế nào để tùy chỉnh Surface Pen sử dụng Surface app
Surface Pro X Review - Surface Pro đẹp nhất cho đến nay!
Cách trả lại Surface device từ Microsoft Store online
Surface Pen Tilt không hoạt động? Đây là sửa chữa!
Tất cả mọi thứ về Dynamic Fulcrum Hinge trong Surface Book
Zoom ngón tay không hoạt động trên Windows 10 PC or Surface device
Cách thiết lập và sử dụng Surface Pro X Signature Keyboard
Cách chuẩn bị cho dịch vụ Surface của bạn
Fix Surface sound and audio problems & Vấn đề với Accesories
Bề mặt tắt sau màn hình đen với thermometer icon xuất hiện
Microsoft Surface sẽ không bật lên, khởi động hoặc thức từ Sleep
Làm thế nào để thiết lập và sử dụng Surface Slim Pen
Surface Laptop 3 vs Surface Laptop 2: Cái nào tốt hơn?
Cách khắc phục vấn đề làm mờ Surface Pro screen
Làm thế nào để Factory Reset Surface Pro 3
Cách vô hiệu hóa Pen and Touch actions trên Microsoft Surface
