Cách bật hoặc tắt xác thực hai yếu tố trên mạng xã hội
Những ngày mà tất cả những gì bạn cần để bảo vệ mình khi trực tuyến(protect yourself online) là mật khẩu đã không còn nữa. Ngày nay, một mật khẩu mạnh sẽ không thể ngăn cản bất cứ ai. Nếu bạn muốn duy trì tính bảo mật của mình, bạn cần bắt đầu sử dụng dịch vụ VPN vững chắc , trình quản lý mật khẩu, trình duyệt Tor(Tor browser) , v.v. Đôi khi có cảm giác như bỏ internet và mạng xã hội hoàn toàn dễ dàng hơn. Giá mà có thể.
Một cách hiệu quả để bảo vệ các tài khoản trực tuyến của bạn là bật xác thực hai yếu tố trong tất cả chúng. Tìm hiểu cách bật và tắt xác thực hai yếu tố cũng như cách nó có thể giúp bảo vệ các tài khoản mạng xã hội.

Xác thực hai yếu tố là gì?(What’s Two-Factor Authentication?)
Nếu bạn có ít nhất một tài khoản mạng xã hội mà bạn sử dụng hàng ngày, thì việc suy nghĩ trước về bảo mật trực tuyến của bạn là điều cần thiết. Một biện pháp phòng ngừa mà bạn có thể thực hiện là chọn một mật khẩu mạnh cho tài khoản của mình hoặc sử dụng trình quản lý mật khẩu(using a password manager) nếu bạn có nhiều tài khoản. Tuy nhiên, điều đó thường không đủ để ngăn chặn tin tặc.

Để tránh phải khôi phục tài khoản Facebook(recover your hacked Facebook) hoặc Instagram(Instagram account) bị tấn công sau này, hãy thêm cấp độ bảo mật bổ sung với xác thực hai yếu tố (2FA). Nếu bạn chọn bật xác thực hai yếu tố trên tất cả các tài khoản trực tuyến của mình, điều này sẽ cải thiện đáng kể tính bảo mật và giúp bạn yên tâm.
Cách xác thực hai yếu tố hoạt động(How Two-Factor Authentication Works)
Xác thực hai yếu tố(Two-factor) , còn được gọi là xác thực hai bước và xác thực đa yếu tố, là một biện pháp bảo mật cho tài khoản của bạn mà bạn có thể sử dụng trên chi tiết đăng nhập để bảo vệ bản thân khi trực tuyến.

Thay vì chỉ một giai đoạn xác minh danh tính của bạn (thông qua tên người dùng và mật khẩu), bạn sẽ có giai đoạn thứ hai, trong đó sau khi nhập mật khẩu để đăng nhập, bạn cũng phải nhập mã nhận được trên điện thoại của mình. Mã luôn là duy nhất và được tạo thông qua một ứng dụng. Xác thực hai yếu tố làm cho quá trình xác minh phức tạp hơn, nhưng nó đảm bảo rằng chỉ bạn mới có thể truy cập vào tài khoản trực tuyến của mình.
Điều gì xảy ra nếu tôi không thể nhận được mã bảo mật? (What If I Can’t Receive the Security Code? )
Một số người dùng không muốn bật xác thực hai yếu tố vì sau khi bật tính năng này, bạn sẽ không thể đăng nhập vào tài khoản của mình nếu không có mã được gửi đến điện thoại của bạn. Vì vậy, điều gì sẽ xảy ra nếu bạn bị mất điện thoại hoặc không có quyền truy cập vào nó? Một giải pháp là tạm thời vô hiệu hóa 2FA trên (các) tài khoản của bạn cho đến khi bạn lấy lại quyền truy cập vào điện thoại của mình. Mặc dù có một cách tốt hơn để thoát khỏi tình huống này.

Khi bật 2FA trên tài khoản trực tuyến của mình, bạn sẽ có quyền truy cập vào trang có mã Khôi phục(Recovery codes) . Bạn có thể sử dụng các mã này để truy cập vào tài khoản của mình nếu bạn bị mất điện thoại hoặc không thể nhận mã qua ứng dụng xác thực. Đảm(Make) bảo lưu các mã đó và giữ chúng ở nơi an toàn.
Xác thực hai yếu tố trên LinkedIn (Two-Factor Authentication on LinkedIn )
Trên LinkedIn , bạn có thể thiết lập xác thực hai yếu tố trong cài đặt tài khoản của mình.
Bạn có thể thực hiện cả trong trình duyệt của mình hoặc trong ứng dụng dành cho thiết bị di động bằng cách làm theo các bước bên dưới.

- Mở LinkedIn và đi tới Cài đặt & Quyền riêng tư(Settings & Privacy) trong tài khoản của bạn (hoặc Cài đặt(Settings) trong ứng dụng dành cho thiết bị di động của bạn).

- Từ menu, chọn Đăng nhập và bảo mật(Sign in & security) .

- Cuộn xuống để tìm Xác minh hai bước(Two-step verification) và chọn Bật(Turn on) (hoặc Thiết lập(Set Up) trong ứng dụng dành cho thiết bị di động) để kích hoạt.

Sau đó, bạn sẽ có lựa chọn sử dụng số điện thoại của mình hoặc ứng dụng xác thực để lấy mã. Chọn một(Select one) và nhấp vào Tiếp tục(Continue) . Sau đó nhập mật khẩu của bạn và xác nhận sự lựa chọn.
Nếu bạn chọn số điện thoại của mình, bạn sẽ nhận được mã bảo mật LinkedIn gồm 6 chữ số qua SMS .

Nếu bạn chọn tùy chọn ứng dụng xác thực, bạn cần cài đặt Microsoft Authenticator (hoặc một ứng dụng xác thực khác mà bạn chọn), sau đó thêm tài khoản LinkedIn của bạn vào đó và sử dụng ứng dụng để quét mã QR hoặc nhập khóa bí mật theo cách thủ công. Sử dụng mã gồm 6 chữ số để hoàn tất quá trình.
Bạn có thể thay đổi phương pháp hoặc tắt hoàn toàn 2FA bất kỳ lúc nào bằng cách làm theo cùng một đường dẫn và chọn Tắt(Turn off) trong cài đặt thay thế.
Xác thực hai yếu tố trên Instagram(Two-Factor Authentication on Instagram)
Trên Instagram , bạn cũng có thể sử dụng cả phiên bản web và thiết bị di động của ứng dụng để thiết lập xác minh hai yếu tố. Tuy nhiên, trong trình duyệt web của bạn, bạn chỉ có thể sử dụng phương pháp số điện thoại 2FA.
Mặc dù điều đó có vẻ thuận tiện vì thông thường bạn sẽ luôn mang theo điện thoại bên mình, nhưng đó không phải là phương pháp bảo mật ưa thích và không phải là lựa chọn đầu tiên của bạn. Ví dụ: bạn sẽ không thể nhận được SMS khi bạn không có dịch vụ di động, do đó bạn sẽ không nhận được mã và quyền truy cập vào tài khoản của mình.
Trong ứng dụng dành cho thiết bị di động của mình, bạn có thể chọn trong số hai phương pháp 2FA: nhận mã qua SMS hoặc qua ứng dụng xác thực. Để thiết lập xác thực hai yếu tố trên Instagram , hãy làm theo các bước bên dưới.

- Mở Instagram và truy cập trang hồ sơ của bạn.
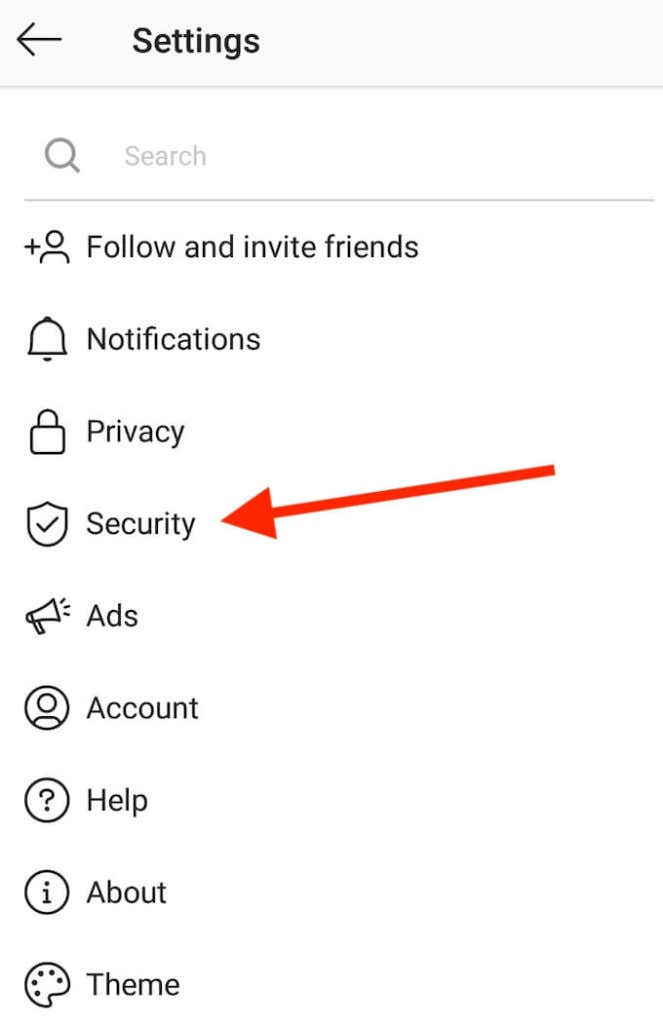
- Mở menu Cài đặt(Settings) và chọn Bảo mật(Security) .

- Trong Bảo mật đăng nhập(Login security) , chọn Xác thực hai yếu tố(Two-factor authentication) .

- Chọn phương thức bảo mật của bạn: Ứng dụng xác thực(Authentication app) hoặc Tin nhắn văn bản(Text message) . Sau đó làm theo hướng dẫn trên màn hình để nhận mã bảo mật.
Sau khi bạn xác nhận mã bằng phương pháp 2FA ưa thích của mình, xác thực hai yếu tố được bật trên Instagram .

Để tắt 2FA trên Instagram , hãy làm theo đường dẫn được mô tả ở trên để tìm Xác thực hai yếu tố(Two-factor authentication) trong cài đặt của ứng dụng, sau đó chọn phương pháp bạn đã chọn trước đó để tắt tính năng này.
Xác thực hai yếu tố trên Twitter(Two-Factor Authentication on Twitter)
Trên Twitter , bạn có thể tìm thấy một tùy chọn để thiết lập xác thực hai yếu tố trong cài đặt tài khoản của mình. Để truy cập chúng, hãy làm theo các bước dưới đây.

- Đi tới menu của Twitter và chọn Cài đặt và quyền riêng tư(Settings and privacy) .
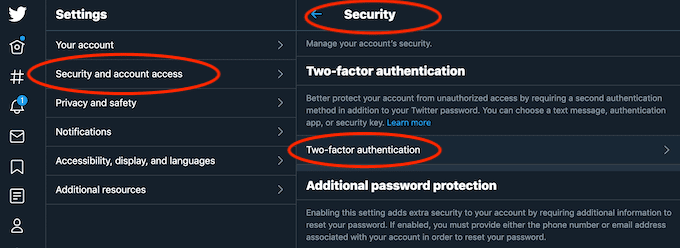
- Trong Cài đặt(Settings) , chọn Bảo mật và quyền truy cập tài khoản(Security and account access) > Security > Two-factor authentication .

- Chọn phương thức 2FA ưa thích của bạn: nhận mã bảo mật qua Tin nhắn văn bản(Text message) , sử dụng ứng dụng Xác thực(Authentication app) hoặc Khóa bảo mật(Security key) . Trên Twitter , bạn có thể thêm nhiều phương pháp để xác thực hai yếu tố. Bạn sẽ cần nhập mật khẩu của mình để xác nhận từng người trong số họ.
Bạn có thể tắt 2FA trên Twitter bất kỳ lúc nào bằng cách làm theo cùng một đường dẫn để tìm Xác thực hai yếu tố(Two-factor authentication) trong cài đặt của ứng dụng. Sau đó chọn Tắt(Turn off) để tắt.
Xác thực hai yếu tố trên Facebook(Two-Factor Authentication on Facebook)
Để bật xác thực hai yếu tố trên Facebook , hãy làm theo các bước dưới đây.
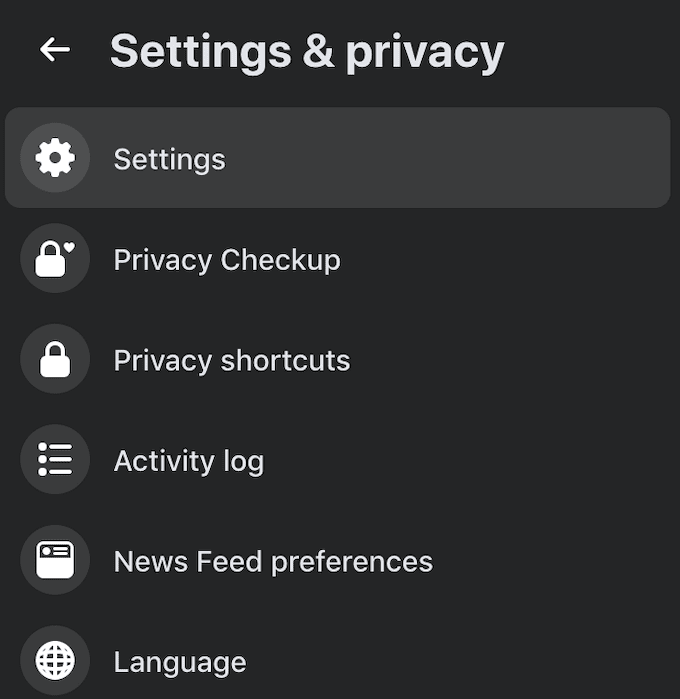
- Từ menu của ứng dụng, chọn Cài đặt và quyền riêng tư(Settings & privacy ) > Cài đặt(Settings) .

- Từ menu Cài đặt(Settings) ở bên trái, chọn Bảo mật và đăng nhập(Security and login) .

- Cuộn xuống để tìm Xác thực hai yếu tố(Two-factor authentication) và chọn Chỉnh sửa(Edit) bên cạnh Sử dụng xác thực hai yếu tố(Use two-factor authentication) .

- Chọn một(Choose one) trong các phương thức bảo mật: ứng dụng Xác thực(Authentication app) như Google Authenticator hoặc Tin nhắn văn bản(Text message) . Nhập mã bảo mật bạn sẽ nhận được để hoàn tất thiết lập xác thực hai yếu tố.
Để tắt 2FA trên Facebook , hãy làm theo cùng một đường dẫn thông qua menu (Facebook)Cài đặt(Settings) của ứng dụng cho đến khi bạn tìm thấy phần Xác thực hai yếu tố(Two-factor) . Sau đó chọn Chỉnh sửa(Edit) và nhập lại mật khẩu của bạn. Trong cửa sổ tiếp theo, bạn sẽ có thể Tắt(Turn off) 2FA, cũng như thêm phương thức bảo mật dự phòng dưới dạng khóa bảo mật hoặc mã khôi phục.
Bảo mật tài khoản trực tuyến của bạn ngay bây giờ(Secure Your Online Accounts Now)
Việc phát hiện ra mình bị khóa tài khoản mạng xã hội thật khó chịu và việc khôi phục tài khoản sau khi bị tấn công(after it’s been hacked) thậm chí còn tồi tệ hơn. Bật xác thực hai yếu tố có thể giúp bạn tránh điều này bằng cách thêm một cấp độ bảo mật khác vào tài khoản trực tuyến của bạn.
Bạn đã bật hoặc tắt xác thực hai yếu tố trên các tài khoản mạng xã hội của mình chưa? Bạn cho là biện pháp bảo mật nào hiệu quả nhất để chống lại tin tặc? Chia sẻ kinh nghiệm của bạn với bảo mật trực tuyến trong phần bình luận bên dưới.
Related posts
Internet Comment Etiquette Để cải thiện Social Experience của bạn
Catfishing là gì và làm thế nào để nhận ra nó trên Social Media
Cách thiết lập chính xác các tùy chọn khôi phục và sao lưu để xác thực hai yếu tố
3 cách để Hãy Photo or Video trên Chromebook
Cách Detect Computer & Email Monitoring hoặc Spying Software
Những gì Do BCC and CC Mean? Hiểu Basic Email Lingo
Cách chia Screen trên Chromebook
Không thể Schedule một Uber trong Advance? Đây là những việc cần làm
Bạn có thể thay đổi Twitch Name của bạn? Có, nhưng Be Careful
Uber Passenger Rating and How là gì để kiểm tra nó
Làm thế nào để Kiểm tra Your Hard Drive cho lỗi
7 Quick Fixes Khi Minecraft Keeps Crashing
Discord Không Opening? 9 Ways để Fix
Cách Post Một bài viết trên Linkedin (và Best Times đến Post)
DVI vs HDMI vs DisplayPort - Những gì bạn cần biết
Cách Insert Emoji trong Word, Google Docs and Outlook
Làm thế nào để thực hiện bất kỳ Wired Printer Wireless trong 6 Different cách
Cách sử dụng VLOOKUP trong tờ Google
Cách Find Birthdays trên Facebook
Best Camera Settings Đối Portraits
