Bạn không thể đăng nhập vào PC của mình ngay bây giờ, lỗi [SOLVED]
Khắc phục Lỗi bạn không thể đăng nhập vào PC của mình ngay bây giờ: (Fix You can’t sign in to your PC right now error: ) Nếu bạn đang sử dụng PC chạy Windows 10 thì bạn phải sử dụng tài khoản Microsoft Live để đăng nhập vào hệ thống của mình, vấn đề là nó đã đột ngột ngừng cho phép người dùng đăng nhập và do đó họ bị khóa khỏi hệ thống của họ. Thông báo lỗi mà người dùng gặp phải khi cố gắng đăng nhập là “ Bạn không thể đăng nhập vào PC của mình tại thời điểm này. Truy cập account.live.com để khắc phục sự cố hoặc thử mật khẩu cuối cùng bạn đã sử dụng trên PC này. (You can’t sign into your PC at the moment. Go to account.live.com to fix the problem or try the last password you used on this PC.)”Mặc dù việc đặt lại mật khẩu trên trang web account.live.com vẫn không thể giải quyết được vấn đề, vì người dùng vẫn gặp phải lỗi tương tự ngay cả khi họ cố gắng đăng nhập bằng mật khẩu mới.

Hiện tại, đôi khi sự cố này là do Caps Lock hoặc Num Lock gây ra , nếu bạn có mật khẩu chứa chữ in hoa, hãy đảm bảo BẬT Caps Lock rồi Nhập(Enter) mật khẩu. Tương tự, nếu tổ hợp mật khẩu của bạn chứa các số thì chắc chắn bạn phải bật Num Lock khi nhập mật khẩu. Nếu bạn đang nhập mật khẩu chính xác bằng cách làm theo lời khuyên ở trên và bạn cũng đã thay đổi mật khẩu tài khoản Microsft của mình và bạn vẫn không thể đăng nhập thì bạn có thể làm theo hướng dẫn khắc phục sự cố được liệt kê bên dưới để Khắc phục(Fix) sự cố Bạn không thể đăng nhập vào PC của bạn ngay bây giờ.
Bạn không thể đăng nhập vào PC của mình ngay bây giờ, lỗi [ SOLVED ]
Phương pháp 1: Thay đổi mật khẩu tài khoản Microsoft Live(Method 1: Change Microsoft Live account password)
1. Chuyển đến một PC đang hoạt động khác và điều hướng đến liên kết này(navigate to this link) trong trình duyệt web.
2 Chọn nút radio Tôi quên mật khẩu( I forgot my password) và nhấp vào Tiếp theo.
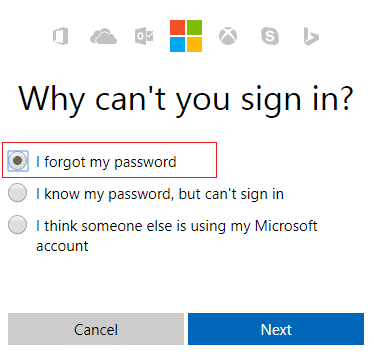
Nhập id email(your email id) mà bạn sử dụng để đăng nhập vào PC, sau đó nhập hình ảnh xác thực bảo mật và nhấp vào Tiếp theo(Next) .

4.Bây giờ chọn cách bạn muốn lấy mã bảo mật(how you want to get the security code) , để xác minh rằng đó là bạn và nhấp vào Tiếp theo(Next) .

Nhập mã bảo mật(security code) mà bạn đã nhận được và nhấp vào Tiếp theo.

6. Nhập mật khẩu mới(Type in the new password) và thao tác này sẽ đặt lại mật khẩu tài khoản Microsoft của bạn (Sau khi thay đổi mật khẩu, không đăng nhập từ PC đó).
7.Sau khi đổi mật khẩu thành công, bạn sẽ thấy thông báo “ Tài khoản đã được khôi phục. (Account has been recovered.)“

8. Khởi động lại máy tính mà bạn gặp sự cố khi đăng nhập và sử dụng mật khẩu mới này để đăng nhập. Bạn sẽ có thể khắc phục Lỗi không thể đăng nhập vào PC ngay bây giờ (Fix You can’t sign in to your PC right now ).
Phương pháp 2: Sử dụng bàn phím ảo(Method 2: Use The On Screen Keyboard)
Trên màn hình đăng nhập, trước tiên, hãy đảm bảo rằng bố cục ngôn ngữ bàn phím hiện tại của bạn được định cấu hình chính xác. Bạn có thể thấy cài đặt này ở góc dưới bên phải của màn hình đăng nhập, ngay bên cạnh biểu tượng nguồn. Khi bạn đã xác minh điều đó, sẽ là lựa chọn tốt để nhập mật khẩu bằng bàn phím màn hình. Lý do chúng tôi đề xuất sử dụng trên bàn phím màn hình vì theo thời gian bàn phím vật lý của chúng tôi có thể bị lỗi, điều này chắc chắn sẽ dẫn đến lỗi này. Để truy cập bàn phím ảo, hãy nhấp vào biểu tượng Dễ (Ease)truy cập(Access) từ cuối màn hình và chọn Bàn phím ảo từ danh sách các tùy chọn.
![Bàn phím [Solved] đã ngừng hoạt động trên Windows 10](https://lh3.googleusercontent.com/-zxJ7RI-q3W8/YZIMG8AAXjI/AAAAAAAAZiM/t-Kkg4oTaFQ0ouUUWMFD5VjJD2K6G3egACEwYBhgLKtMDABHVOhyr7y2gxBVBsObTlZZdCKW7qCr3enBm2kIlRuf9geZnMhIK7RiSGnbdhGBeSZl3_pvol_-Cn2H5SN5aCoujT256RzLhKBKUNe2kWB7sYUEMB5zOV6UbM13aJoWkc8mDV5GLDTbuYFC-PEmjEkrMg2t8NGcwsWPUPi-fu1h3Bia3m9L4Q3zqoPz8Qj0g1oOkvh3pKIHYHefNQqzoXup_8_pE5xAlmd34gw0QMwplKZEUTWRjvU7yVuEMUZ_0RBOLsITa2NQyFTBMAi-CNJ47yXvYmNj41lwkDDoVmwJPlA8eYzbV6ia3XT7Uwzu83Xt3WvS2MR9HagKe60HUnTMIG3RE6TPFRSyVbbscH4Ocw92UNz3kp0o1rdFg5n3ZdwJJ99gjRKajL1h8OX5_sVTEgD0w4nDpYWx7qrSKmkUi9-G-qlrJ0U70o4kV1WzL6Nu5Kj7zgnxD_Um_Ufw2x4ZNu6gQFcz-INxjt3Ow31cgQVMaxQYym8hQBxbhfwrb7n0TaG1EJSdwmP__mshyQusE_Iqee6qZ-wOnmcy53B7z6Ny7wlwrVhAF67sLijB42OR4ChWGL_i0uRz2lD0MDIvVHJtP9MPgcybJpEFqhGlPTQww4cTIjAY/s0/oKokfiKgGUoONZv-X2O8PH9G-4c.png)
Phương pháp 3: Khôi phục PC của bạn bằng đĩa cài đặt Windows(Method 3: Restore your PC using Windows installation disc)
Đối với phương pháp này, bạn sẽ cần đĩa cài đặt Windows hoặc đĩa sửa chữa / khôi phục hệ thống.
1.Đưa vào phương tiện cài đặt Windows hoặc Recovery Drive/System Repair Disc và chọn tùy(anguage preferences) chọn thiết lập của bạn và nhấp vào Tiếp theo
2. nhấp vào Sửa chữa( Repair) máy tính của bạn ở dưới cùng.

3.Bây giờ chọn Khắc phục sự cố(Troubleshoot) và sau đó chọn Tùy chọn nâng cao.(Advanced Options.)
4..Cuối cùng, nhấp vào “ Khôi phục Hệ thống(System Restore) ” và làm theo hướng dẫn trên màn hình để hoàn tất quá trình khôi phục.

5. Khởi động lại PC của bạn và bước này có thể giúp bạn Khắc phục Lỗi không thể đăng nhập vào PC của bạn ngay bây giờ.( Fix You can’t sign in to your PC right now error.)
Phương pháp 4: Trước khi Đăng nhập, hãy đảm bảo rằng bạn đã ngắt kết nối Internet(Method 4: Before Login make sure you disconnected to the Internet)
Đôi khi sự cố đăng nhập phát sinh do bạn đang kết nối với Internet và để đảm bảo đây không phải là trường hợp ở đây, hãy tắt bộ định tuyến không dây của bạn hoặc nếu bạn sử dụng cáp Ethernet , hãy ngắt kết nối nó khỏi PC. Khi bạn đã hoàn thành việc đó một lần nữa, hãy thử đăng nhập bằng mật khẩu cuối cùng mà bạn nhớ hoặc thay đổi mật khẩu rồi thử lại.

Phương pháp 5: Tải cài đặt mặc định trong BIOS(Method 5: Load Default settings in BIOS)
1. Tắt máy tính xách tay của bạn, sau đó bật nó lên và đồng thời nhấn F2, DEL hoặc F12( press F2, DEL or F12) (tùy thuộc vào nhà sản xuất của bạn) để vào thiết lập BIOS.( BIOS setup.)

2.Bây giờ bạn sẽ cần tìm tùy chọn đặt lại để tải cấu hình mặc định(load the default configuration) và nó có thể được đặt tên là Đặt lại(Reset) về mặc định, Tải(Load) mặc định ban đầu , Xóa cài đặt BIOS , Tải(Load) cài đặt mặc định hoặc tương tự.

3. Chọn nó bằng các phím mũi tên, nhấn Enter và xác nhận thao tác. BIOS của bạn bây giờ sẽ sử dụng cài đặt mặc định của nó.(default settings.)
4.Again cố gắng đăng nhập bằng mật khẩu cuối cùng bạn nhớ vào PC của mình.
Đề xuất cho bạn:(Recommended for you:)
- Sửa biểu tượng WiFi chuyển sang màu xám trong Windows 10(Fix WiFi icon is greyed out in Windows 10)
- Khắc phục Ứng dụng không khởi động được do cấu hình song song không chính xác(Fix The application has failed to start because the side-by-side configuration is incorrect)
- Cách khắc phục Lỗi không thể kết nối với mạng này(How to fix Can’t connect to this network error)
- Sửa lỗi WiFi không có lỗi cấu hình IP hợp lệ(Fix WiFi doesn’t have a valid IP configuration error)
Như(Fix You can’t sign in to your PC right now error [SOLVED]) vậy là bạn đã thành công .
Related posts
[SOLVED] 100% Disk Usage bởi System và nén bộ nhớ
Windows Experience Index Freezing [Đã giải quyết]
USB Device không hoạt động trong Windows 10 [Đã giải quyết]
Error 1962: Không có Hệ điều hành Tìm thấy [SOLVED]
Mouse Pointer Lags trong Windows 10 [Đã giải quyết]
[Đã giải quyết] Windows 10 Freezes Randomly
HDMI Port không hoạt động trong Windows 10 [Đã giải quyết]
Bạn không có quyền lưu vào vị trí này [Đã giải quyết]
Nvidia Kernel Mode Driver đã ngừng phản hồi [Đã giải quyết]
WiFi Tiếp tục ngắt kết nối trong Windows 10 [Đã giải quyết]
Laptop Keyboard không hoạt động đúng [Đã giải quyết]
Windows không thể kết nối với máy in [Đã giải quyết]
Sửa lỗi Nexus Mod Manager Lỗi đăng nhập [Đã giải quyết]
Photo App Keeps Crashing Trong Windows 10 [Đã giải quyết]
Windows Store Error Code 0x8000ffff [Đã giải quyết]
Fix MSVCR120.dll bị thiếu trong Windows 10 [Đã giải quyết]
Windows 10 sẽ không nhớ mật khẩu wifi đã lưu [Đã giải quyết]
Windows 10 Freezes khi khởi động [Đã giải quyết]
Airplane Mode không tắt trong Windows 10 [Đã giải quyết]
[Đã giải quyết] Ngoại lệ cửa hàng bất ngờ BSOD trong Windows 10
