Cách tắt Lời nhắc Outlook và Âm thanh lời nhắc trên máy Mac
Theo mặc định, Outlook hiển thị thông báo nhắc nhở bằng âm thanh cho ba thứ khác nhau - email theo dõi / được gắn cờ, Cuộc hẹn / cuộc họp trên Lịch và (Calendar)Công việc(Tasks) . Nếu bạn muốn tắt lời nhắc Outlook(turn off Outlook reminder ) hoặc âm thanh nhắc nhở( reminder sound) trên Mac , đây là cách thực hiện. Bài viết này giúp bạn tìm các phương pháp khác nhau để dừng một lần hoặc âm thanh nhắc nhở định kỳ của Outlook trên Mac .
Cách tắt Lời nhắc Outlook(Outlook Reminders) trên Mac
Để tắt hoàn toàn lời nhắc Outlook trên (Outlook)Mac , hãy làm theo các bước sau-
- Mở ứng dụng Outlook trên máy tính của bạn.
- Bấm vào nút Outlook trên thanh menu trên cùng.
- Chọn tùy chọn Tắt lời nhắc(Turn Off Reminders) .
Trước tiên, bạn phải mở ứng dụng Outlook trên máy tính Mac của mình và nhấp vào nút Outlook trên thanh menu trên cùng. Nó có thể nhìn thấy bên cạnh logo Apple .
Sau đó, chọn tùy chọn Tắt lời nhắc (Turn Off Reminders ) trên danh sách.
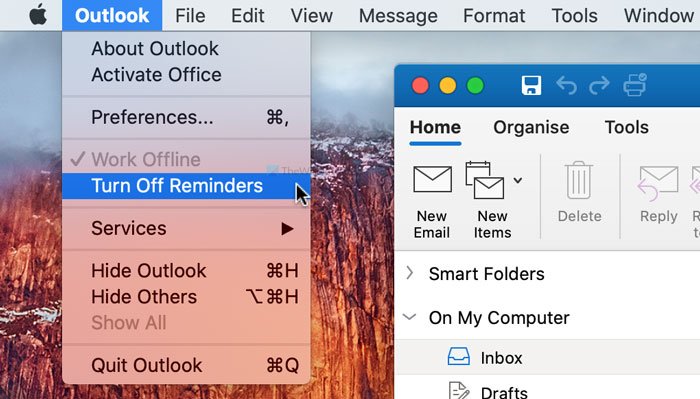
Đối với thông tin của bạn, nó sẽ vô hiệu hóa tất cả các thông báo qua email của Outlook trên máy tính Mac của bạn .
Tuy nhiên, nếu bạn chỉ muốn tắt âm thanh thông báo, các bước sau sẽ hữu ích cho bạn.
Đầu tiên, mở ứng dụng Outlook và nhấp vào nút Outlook trên thanh menu trên cùng. Tiếp theo, chọn tùy chọn Preferences .
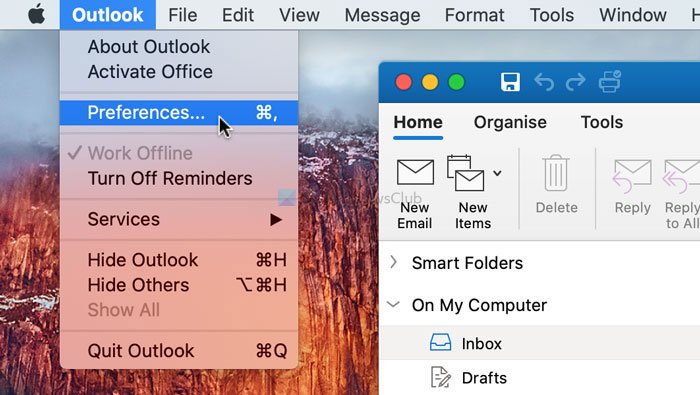
Sau đó, nhấp vào tùy chọn Notifications & Sounds và bỏ dấu tích khỏi hộp kiểm Reminder .
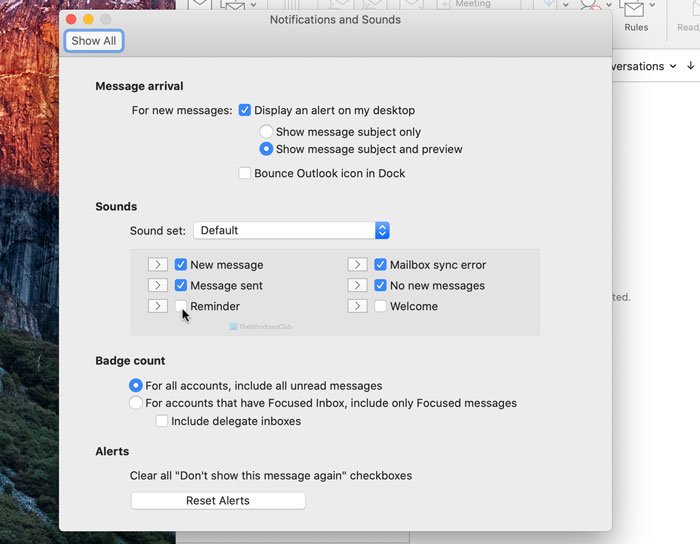
Sau đó, Outlook sẽ không phát âm thanh thông báo mặc định(Outlook won’t play the default notification sound) trên máy tính Mac của bạn.
Tắt(Turn) lời nhắc sự kiện của Outlook cho Mac
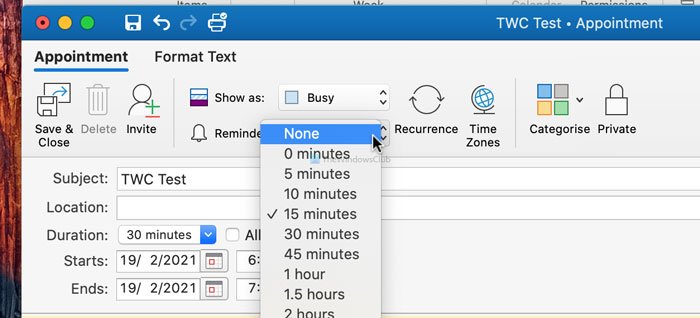
Để tắt lời nhắc sự kiện của Outlook cho Mac , hãy làm theo các bước sau-
- Mở ứng dụng Outlook trên máy tính của bạn.
- Chuyển sang phần Lịch(Calendar) .
- Chọn một cuộc hẹn để chỉnh sửa.
- Mở rộng menu thả xuống Lời nhắc .(Reminder)
- Chọn tùy chọn Không có(None) từ danh sách.
- Nhấp vào nút Lưu & Đóng(Save & Close) .
Mở ứng dụng Outlook trên máy tính của bạn và chuyển sang phần Lịch (Calendar ) . Nó có thể nhìn thấy ở góc dưới bên trái. Sau đó, chọn một cuộc hẹn mà bạn muốn tắt lời nhắc. Nó hiển thị menu thả xuống có nội dung Lời nhắc(Reminder) . Mở rộng menu này và chọn Không có (None ) từ danh sách.
Cuối cùng, nhấp vào nút Lưu & Đóng (Save & Close ) . Đó là cách bạn có thể tắt lời nhắc Lịch Outlook .
Tắt lời nhắc tác vụ Outlook trên (Outlook)Mac
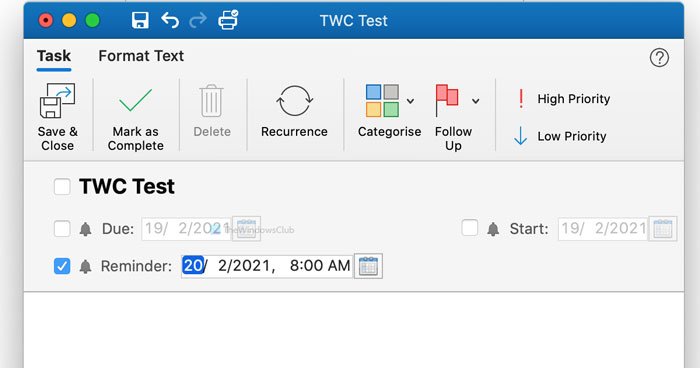
Để tắt lời nhắc tác vụ Outlook trên (Outlook)Mac , hãy làm theo các bước sau-
- Mở ứng dụng Outlook trên máy Mac của bạn.
- Chuyển sang phần Nhiệm vụ(Tasks) .
- Bấm đúp vào một nhiệm vụ.
- Bỏ dấu tích khỏi hộp kiểm Lời nhắc(Reminder) .
- Nhấp vào nút Lưu & Đóng(Save & Close) .
Nếu bạn muốn biết thêm chi tiết về các bước này, hãy đọc tiếp.
Trước tiên, hãy mở ứng dụng Outlook trên máy Mac(Mac) của bạn và chuyển sang phần Nhiệm vụ(Tasks) từ góc dưới bên trái. Sau đó, nhấp đúp vào tác vụ bạn chỉnh sửa và bỏ dấu tích khỏi hộp kiểm Lời nhắc (Reminder ) .
Tiếp theo, nhấp vào nút Lưu & Đóng (Save & Close ) .
Đó là tất cả! Hy vọng những hướng dẫn này giúp ích.
Related posts
Microsoft Để làm ứng dụng cho Mac - So sánh với ứng dụng Reminders
Cách đặt Outlook làm Email Reader mặc định trên Mac
Cách triệt tiêu cảnh báo AutoDiscover Redirect bằng Outlook cho Mac
Thông báo Outlook không hoạt động trên Mac
Outlook Không thể nâng cấp cơ sở dữ liệu của bạn trong Mac
Cách vô hiệu hóa thông báo Microsoft Edge trên Lock Screen trên MacOS
Bạn đang đồng bộ hóa một account error khác nhau trong OneDrive cho Mac
Cách thay đổi hướng cuộn Trackpad trên Windows 10 Bootcamp
Cách cài đặt máy in dùng chung mạng Windows 7 hoặc 8 trong Mac OS X
Cách bật và tắt Sound Effects trong Outlook trong Windows 10
MAC Address trong Windows 10: Thay đổi, Lookup, Spoofing
Fix Microsoft Edge CPU and Memory usage cao trên hệ điều hành MacOS
Please Định dạng USB drive dưới dạng FAT partition: Boot Camp Assistant
Làm thế nào để tạo ra một Windows 10 Bootable USB trên Mac cho PC
Microsoft Edge cho các sự cố Mac, không hoạt động hoặc đưa ra vấn đề
Cách tạo, xóa hoặc đặt Task Reminder trong Outlook
Làm thế nào để có được Mac Mouse cursor & pointer trên Windows 11/10
Cách bật Chế độ tối trong Microsoft Outlook (Windows, Mac và Di động)
FaceTime Camera không hoạt động trong Windows 10 với Boot Camp
Làm thế nào để remap Mac keyboard cho Windows 10
