Thay đổi cài đặt trình duyệt Edge trong Windows 11/10
Trình duyệt Microsoft Edge(Microsoft Edge) (Chromium) được xuất xưởng làm trình duyệt mặc định cho Windows 11/10 . Bài đăng hôm nay nói về cài đặt Microsoft Edge và cách chúng tôi có thể tinh chỉnh và cá nhân hóa trình duyệt để phù hợp với trải nghiệm duyệt web của bạn.
Thay đổi Cài đặt(Change Edge browser Settings) & Tùy chọn của trình duyệt Edge
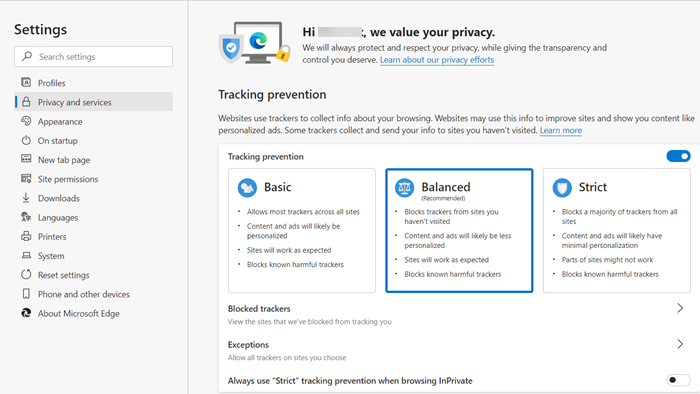
Phần Cài đặt( Settings) của trình duyệt cho phép bạn tinh chỉnh cài đặt trình duyệt để đáp ứng các nhu cầu cụ thể của bạn. Trình duyệt Edge(Edge browser) hiện hỗ trợ nút trang chủ và cho phép bạn nhập các mục yêu thích(import favorites) từ một trình duyệt khác, chẳng hạn như Internet Explorer . Bạn cũng có thể hiển thị hoặc ẩn thanh yêu thích, cũng như chuyển đổi hiển thị của nút trang chủ(toggle the display of the home button) . Trong phần ' Quyền riêng tư và Dịch vụ'(Privacy and Services’) , bạn có thể định cấu hình trình duyệt để:
- Đặt các tùy chọn Quyền riêng tư
- Quản lý mật khẩu đã lưu
- Chọn lưu các mục nhập biểu mẫu
- Chọn chặn cửa sổ bật lên và Cookie
- Quản lý giấy phép phương tiện được bảo vệ
- Gửi không theo dõi yêu cầu
- Sử dụng dự đoán của Trang
- Bật hoặc tắt Bộ lọc SmartScreen
Ngoài Cài đặt,(Settings,) có một số thay đổi khác có thể được chứng kiến trong trình duyệt.

Ví dụ, có:
- Đọc chế độ xem
- Bộ sưu tập
- Nút phản hồi
- Nút yêu thích
- Nút Home
Để truy cập và định cấu hình Cài đặt Edge(Edge Settings) , hãy nhấp vào ' Cài đặt và hơn thế nữa(Settings and more) ' (hiển thị dưới dạng 3 dấu chấm ngang).
Nút yêu thích có thể dễ dàng chuyển sang vị trí ' Bật(On) ' hoặc ' Tắt'(Off’) thông qua Cài đặt.

Tương tự, bạn có thể định cấu hình trình duyệt để bắt đầu bằng
- Trang tab mới
- Các tab trước của tôi
- Một trang web
Bạn có thể mở một tab hoặc trang trống(open a blank tab or page) . Tương tự như vậy, bạn cũng có thể chọn mở các tab mới với Các trang web hàng đầu(Top) và nội dung được đề xuất, Trang web hàng đầu(Top) hoặc một trang trống.
Edge Chromium mới cũng cung cấp một số đòn bẩy về việc cho phép người dùng đặt công cụ tìm kiếm của họ(set their search engine) thành Bing , Google hoặc bất kỳ lựa chọn nào mong muốn.
Đọc:(Read:) Cách đặt một hoặc nhiều trang chủ trong trình duyệt Edge(set a single or multiple homepages in Edge browser) .
Ngoài việc xóa Bộ nhớ cache(Cache) , Cookie(Cookies) và dữ liệu thông thường để giải phóng dung lượng, tùy chọn Xóa lịch sử duyệt web(browsing history ) giúp bạn dọn dẹp bộ nhớ bằng cách xóa
- Giấy phép phương tiện
- Cửa sổ bật lên ngoại lệ
- Quyền vị trí
- Quyền toàn màn hình(Fullscreen) và khả năng tương(Compatibility) thích
Trong trình duyệt, có phần Giao(Appearance) diện. Nó giúp bạn có thể thay đổi chủ đề của trình duyệt, tùy chỉnh kiểu và kích thước phông chữ, đặt tỷ lệ thu phóng của trình duyệt(set the zoom percentage of the browser) và làm những việc khác. Vì vậy, theo sở thích của mình, bạn có thể đặt kiểu Đọc của mình thành (Reading)Mặc định(Default) , Sáng(Light) , Trung bình(Medium) hoặc Tối(Dark) , cùng với kích thước phông chữ Đọc .(Reading)

Cuối cùng, nếu quan tâm, bạn có thể hiển thị nút Home trên giao diện trình duyệt. (Home)Ưu điểm chính của nó là khi bạn nhấp vào nút, nó sẽ tự động mở trang bạn đặt nó để mở, đó có thể là trang web yêu thích của bạn. Khi bạn đã định cấu hình trình duyệt để hiển thị Nút Trang chủ(show Home Button) , trình duyệt sẽ mở trang tab 'Mới'(New’ tab) hoặc trang web bạn thích trong tab hiện tại.
Về bảo mật, Edge cung cấp tùy chọn bộ lọc Màn hình thông minh(Smart Screen filter) . Tính năng này được bật theo mặc định. Ngoài việc giúp bạn xác định các trang web lừa đảo trực tuyến và phần mềm độc hại được báo cáo, nó còn giúp bạn đưa ra quyết định sáng suốt về việc tải xuống. Bạn có thể đọc về các tính năng Bảo mật của Windows(Windows Security features) tại đây.
Tương tự , Dự đoán Trang(, Page Prediction) giúp dự đoán nội dung của các trang web khi chúng tải. Trong phần Quản lý mật khẩu đã lưu của tôi(Manage my saved passwords)(Manage my saved passwords) , bạn có thể thêm, chỉnh sửa hoặc xóa thông tin đăng nhập từ bên trong trình quản lý.
Nếu Edge của bạn gặp sự cố, bạn có thể thử và đặt lại trình duyệt Microsoft Edge về cài đặt mặc định(reset the Microsoft Edge browser to default settings) .(If your Edge is giving you problems, you may try and reset the Microsoft Edge browser to default settings.)
Related posts
Microsoft Edge Browser Tips and Tricks cho Windows 10
Fix RESULT_CODE_HUNG error trên Microsoft Edge trên Windows 10
Microsoft Edge giữ Auto-resetting trên Restart trong Windows 10
Cách chặn một trang web trong Microsoft Edge trên Windows 10
Restart Chrome, Edge or Firefox mà không làm mất các tab trong Windows 11/10
Làm thế nào để sửa chữa Disk Signature Collision problem trong Windows 10
Thông báo Taskbar không hiển thị trong Windows 10
Change Critical Level & Low Level Battery Action trong Windows 11/10
Cách mở System Properties trong Windows 10 Control Panel
Làm thế nào để kiểm tra Shutdown and Startup Log trong Windows 10
Cách trao đổi ổ đĩa cứng trong Windows 10 với Hot Swap
Thay đổi nhà cung cấp dịch vụ tìm kiếm mặc định trong Microsoft Edge thành Google
Làm thế nào để làm cho PWAs chạy tại Startup tự động trong Windows 10
một PLS file là gì? Làm thế nào để tạo ra một PLS file trong Windows 11/10?
Microsoft Intune không đồng bộ hóa? Force Intune để đồng bộ hóa bằng Windows 11/10
Fix Microsoft Edge High Memory Usage trong Windows 10
Set or Change File Associations & Extensions Trong Windows 10
Làm thế nào để thay đổi Webcam mặc định trong máy tính Windows 10
Cách sử dụng các công cụ tích hợp Charmap and Eudcedit Windows 10
Liên kết khóa Change product không khả dụng trong Windows 10
