Cách giảm mức sử dụng dữ liệu YouTube trên PC chạy Windows 11/10
Một danh sách phong phú các công cụ giám sát băng thông cho thấy rằng mặc dù YouTube đáp ứng được niềm vui xem của bạn, nhưng tỷ lệ tiêu thụ dữ liệu của nó khá cao. Vì vậy, nếu bạn quan tâm đến việc giảm thiểu việc sử dụng dữ liệu YouTube(YouTube data usage) mà không ảnh hưởng đến nhu cầu giải trí của mình, hãy làm theo các mẹo của chúng tôi!
Giảm mức sử dụng dữ liệu YouTube trên PC
Bạn có thể giảm mức sử dụng dữ liệu(data usage) YouTube bằng cách làm theo các mẹo sau:
- Giảm chất lượng video
- Tắt tự động phát
- Sử dụng Trình tiết kiệm băng thông(Use Bandwidth Saver) cho tiện ích mở rộng YouTube
- Tải xuống video(Videos) của bạn một cách chủ động
Kết quả cho thấy ngay cả khi người dùng xem ba phút của video dài năm phút trong 144p, YouTube sẽ lưu vào bộ đệm gần như toàn bộ video.
1] Giảm chất lượng video
Phát trực tuyến video ở chế độ HD tiêu thụ khoảng 3GB dữ liệu mỗi giờ. YouTube cung cấp nhiều loại chất lượng phát video (lên đến 1080p). Do đó, chất lượng phát trực tuyến càng cao, thì YouTube(YouTube) càng có nhiều khả năng bị tiêu thụ dữ liệu . Vì vậy, mẹo quan trọng nhất là tránh xem video HD trong khi bạn sử dụng dữ liệu. Đây là cách làm!
Mở YouTube trong trình duyệt của bạn và phát video.
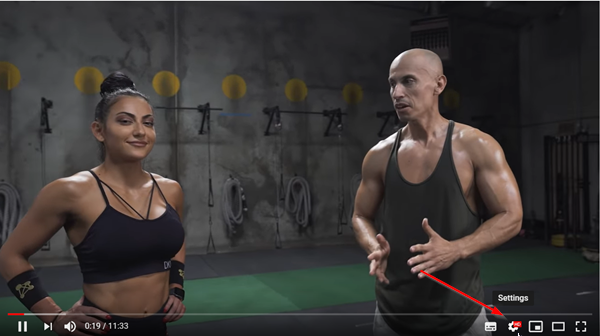
Cuộn(Scroll) xuống để tìm biểu tượng Hình bánh răng(Gear) và khi tìm thấy, hãy nhấp vào biểu tượng đó. Như bạn có thể thấy trong hình trên, video đang phát ở chất lượng HD, nơi tốc độ tiêu thụ dữ liệu khá cao.

Để thay đổi điều này, hãy chọn tùy chọn ' Chất lượng(Quality) '.

Sau đó, từ danh sách các tùy chọn được hiển thị, hãy chọn phát video với chất lượng thấp hơn (tốt nhất là 360 Pixels để tránh chất lượng video xấu)
2] Tắt tự động phát
Có thể khó kiểm soát việc sử dụng dữ liệu với quảng cáo video và video đang phát tự động. Vì vậy, tắt tính năng Tự động phát(Autoplay) hóa ra lại là lựa chọn khả thi nhất.
Nhấn vào biểu tượng bánh răng nằm ở góc dưới cùng bên phải của trình phát video YouTube để hiển thị các tùy chọn.
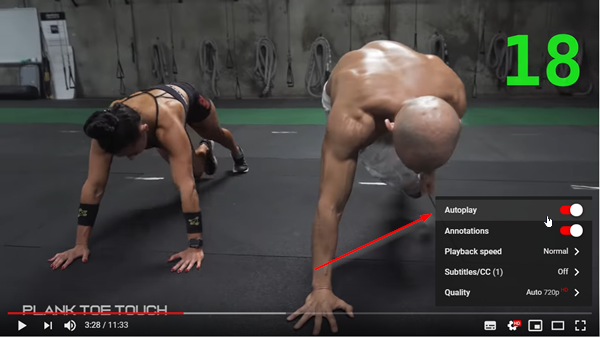
Đảm bảo rằng tùy chọn ' Tự động phát(Autoplay) ' trong danh sách được bỏ chọn. Nếu không, chỉ cần di chuyển thanh trượt để tắt chức năng.

Ngoài ra, bạn có thể tắt chức năng này qua phần ' Tiếp theo(Up Next) ' của trang video YouTube , chỉ cần bỏ chọn tùy chọn để tắt nó.
3] Trình tiết kiệm băng thông(Bandwidth Saver) cho tiện ích mở rộng YouTube
Sử dụng Trình tiết kiệm băng thông cho tiện ích mở rộng trình duyệt YouTube dành cho Google Chrome(browser extension for Google Chrome) . Đây là một tiện ích mở rộng đơn giản sẽ tự động đặt chất lượng video YouTube ở mức thấp nhất có sẵn cho mỗi video để tiết kiệm băng thông trên các kết nối chậm và / hoặc cho những người dùng có giới hạn dữ liệu nhỏ.
4] Tải xuống video của bạn(Download Your Videos) một cách miễn phí
Đúng là hầu hết các ứng dụng phát trực tuyến video không cho phép bạn tải xuống video nhưng một số ứng dụng nhất định có thể được sử dụng như một giải pháp thay thế. Vì vậy, hãy sử dụng các ứng dụng cho phép bạn tải xuống video. Phương pháp này cũng cung cấp một lựa chọn tuyệt vời cho người dùng máy tính xách tay để tận dụng WiFi tại cơ quan, trường học hoặc tại các 'điểm truy cập' công cộng để lưu video để xem sau.
Đọc(Read) : Các ứng dụng YouTube tốt nhất dành cho PC chạy Windows(Best YouTube apps for Windows PC) .
Nếu bạn biết thêm những thủ thuật như vậy, hãy chia sẻ chúng với chúng tôi.(If you know more of such tips, share them with us.)
Related posts
Làm thế nào để quản lý các Data Usage Limit trên Windows 10
Cách đặt lại hoặc xóa Data Usage trong Windows 11/10
Cách khắc phục No Sound trên YouTube trên Windows 11/10
Không thể kết nối của bạn YouTube account để Discord trong Windows 11/10
WMI Provider Host (WmiPrvSE.exe) High CPU Usage Trong Windows 10
Cách đo Reaction Time trong Windows 11/10
Fix High CPU Usage của XboxStat.exe trong Windows 10
Cách sử dụng các công cụ tích hợp Charmap and Eudcedit Windows 10
Làm thế nào để sửa chữa Disk Signature Collision problem trong Windows 10
Cách khắc phục tình trạng sử dụng CPU cao audiodg.exe trên Windows 11/10
Cách mở System Properties trong Windows 10 Control Panel
Best ISO Mounter software miễn phí cho Windows 10
Adjust Monitor của bạn cho screen resolution tốt hơn trong Windows 10
Fix Crypt32.dll không tìm thấy hoặc thiếu lỗi trong Windows 11/10
Fix KERNEL DATA INPAGE ERROR (Msis.SYS) trong Windows 10
Kích hoạt Network Connections trong khi trong Modern Standby trên Windows 10
Làm thế nào để thêm Group Policy Editor để Windows 10 Home Edition
PDF text biến mất khi chỉnh sửa hoặc lưu tệp trong Windows 10
Cách bật hoặc Disable Archive Apps feature trong Windows 10
Làm thế nào để Chuyển đổi MBR sang GPT mà không Data Loss trong Windows 11/10
