Cách thay đổi khoảng cách biểu tượng màn hình trong Windows 10
Sau khi nâng cấp lên Windows 10 , bạn có thể nhận thấy sự cố về khoảng cách giữa các biểu tượng trên màn hình và bạn có thể cố gắng khắc phục sự cố này bằng cách xáo trộn cài đặt. Tuy nhiên, thật không may, không có kiểm soát nào được cung cấp đối với khoảng cách biểu tượng trong Windows 10 . Rất may, một chỉnh sửa sổ đăng ký giúp bạn thay đổi giá trị mặc định của khoảng cách biểu tượng trong Windows 10 thành giá trị mong muốn của bạn, nhưng có một số giới hạn mà giá trị này có thể được thay đổi. Giới hạn trên là -2730 và giới hạn dưới là -480, vì vậy giá trị của khoảng cách biểu tượng chỉ nên nằm giữa các giới hạn này.

Đôi khi nếu giá trị quá thấp thì các biểu tượng sẽ không khả dụng trên màn hình, điều này gây ra sự cố vì bạn sẽ không thể sử dụng các biểu tượng lối tắt hoặc bất kỳ tệp hoặc thư mục nào trên màn hình. Đây là một vấn đề rất khó chịu mà chỉ có thể giải quyết bằng cách tăng giá trị của khoảng cách biểu tượng trong Registry . Không lãng phí thời gian, hãy xem Cách thay đổi khoảng cách biểu tượng màn hình trong Windows 10(How to Change Desktop Icon Spacing in Windows 10) bằng các phương pháp được liệt kê dưới đây.
Cách thay đổi khoảng cách biểu tượng màn hình(Desktop Icon Spacing) trong Windows 10
Đảm bảo tạo điểm khôi phục(create a restore point) đề phòng xảy ra sự cố.
1. Nhấn Windows Key + R, sau đó gõ regedit và nhấn Enter để mở Registry Editor.

2. Điều hướng đến khóa đăng ký sau:
HKEY_CURRENT_USER\Control Panel\Desktop\WindowMetrics

3. Bây giờ hãy chắc chắn rằng WindowsMetrics được đánh dấu(WindowsMetrics is highlighted) trong khung cửa sổ bên trái và cửa sổ bên phải tìm IconSpacing.
4. Nhấp đúp vào nó để thay đổi giá trị mặc định của nó từ -1125 . Lưu ý:(Note:) Bạn có thể chọn bất kỳ giá trị nào trong khoảng từ -480 đến -2730,(-480 to -2730,) trong đó -480 đại diện cho khoảng cách tối thiểu và -2780 đại diện cho khoảng cách tối đa.
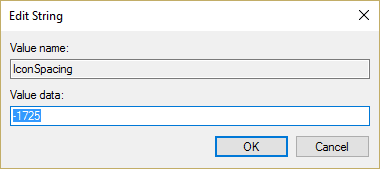
5. Nếu bạn cần thay đổi khoảng cách dọc, hãy nhấp đúp vào IconVerticalSpacing và thay đổi giá trị của nó trong khoảng từ -480 đến -2730.(-480 to -2730.)

6. Nhấp OK để lưu các thay đổi và đóng Registry Editor .
7. Khởi động lại PC của bạn và khoảng cách biểu tượng sẽ được sửa đổi.
Khuyến khích:(Recommended:)
- Sửa VIDEO_TDR_FAILURE (ATIKMPAG.SYS)(Fix VIDEO_TDR_FAILURE (ATIKMPAG.SYS))
- Khắc phục sự cố Bảo vệ tài nguyên Windows đã tìm thấy các tệp bị hỏng nhưng không thể sửa một số tệp trong số đó(Fix Windows Resource Protection found corrupt files but was unable to fix some of them) .
- Cách khắc phục Windows bị kẹt trên màn hình Splash(How to Fix Windows Stuck on Splash Screen)
- Hiển thị hoặc Ẩn Xung đột Hợp nhất Thư mục trong Windows 10(Show or Hide Folder Merge Conflicts in Windows 10)
Vậy là bạn đã học thành công Cách thay đổi khoảng cách biểu tượng màn hình trong Windows 10.(How to Change Desktop Icon Spacing in Windows 10) Nếu bạn vẫn còn bất kỳ câu hỏi nào liên quan đến hướng dẫn này, hãy hỏi họ trong phần bình luận.
Related posts
Fix Desktop Icon Thiếu trên Windows 10
Cách thêm Hiển thị Biểu tượng Màn hình vào Thanh tác vụ trong Windows 10
Fix Black Desktop Background trong Windows 10
Vô hiệu hóa Desktop Background Image trong Windows 10
Cách thay đổi Drive Icon trong Windows 10
Hide Items từ Control Panel trong Windows 10
Prevent User từ thay đổi Desktop Icons trong Windows 10
3 Ways để Increase Dedicated VRAM trong Windows 10
Create Desktop Shortcut trong Windows 10 (TUTORIAL)
Cách tạo System Image Backup trong Windows 10
Cách sử dụng Fn Key Lock trong Windows 10
Mouse Pointer Lags trong Windows 10 [Đã giải quyết]
Cách xóa Volume or Drive Partition trong Windows 10
Fix Alt+Tab không hoạt động trong Windows 10
Fix Task Host Window Prevents Shut Down trong Windows 10
Tháo Internet Explorer icon từ Desktop trong Windows 10
Cách Add Widgets đến Windows 10 Desktop
Cách chạy JAR Files trên Windows 10
Cách gỡ cài đặt hoàn toàn McAfee từ Windows 10
Cách thay đổi Desktop Icon Spacing trong Windows 11/10
