Apple iCloud.exe không mở, đồng bộ hóa hoặc hoạt động trong Windows 11/10
Apple iCloud.exe là một loại tệp, thường được liên kết với ứng dụng iCloud do Apple Computer , Inc. phát triển(Inc.) cho Hệ điều hành Windows(Windows OS) . Nó chứa các hướng dẫn từng bước mà hệ thống có thể sử dụng để thực thi một tác vụ. Vì vậy, khi bạn 'nhấp đúp' vào tệp có phần mở rộng .exe , PC của bạn ngay lập tức khởi động tuần tự theo các hành động có trong đó để chạy chương trình.
Windows không mở được iCloud.exe của Apple(Apple)
Các lỗi liên quan đến exe như vậy có thể xảy ra khi Hệ điều hành cần chạy tệp thực thi. Nó có thể xảy ra trong quá trình khởi động hệ thống khi HĐH mở ra hoặc khi người dùng nhấp vào nó để mở nó. Chúng tôi xem xét một số lỗi và xem những gì có thể được thực hiện với nó.
1] Không thể cài đặt iTunes
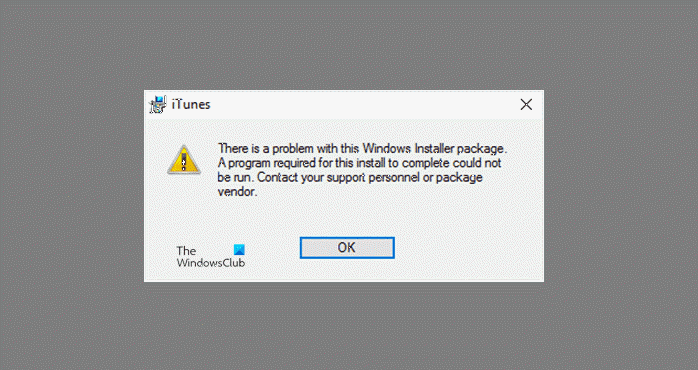
Nếu bạn không thể chạy tệp thiết lập exe đã tải xuống, hãy kiểm tra bài đăng này nếu bạn nhận được Có sự cố với(There is a problem with this Windows Installer package)(There is a problem with this Windows Installer package) thông báo gói Windows Installer này.
2] Lỗi tính năng phương tiện bị thiếu
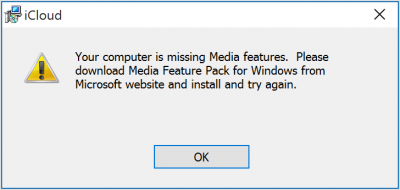
Trước tiên, bạn cần Media Player để cài đặt iCloud cho Windows . Nếu bạn đã tắt Tính năng Windows Media(Media Features) hoặc nếu PC của bạn không đi kèm với Windows Media Player , thì iCloud cho Windows sẽ không cài đặt. Để khắc phục sự cố này, hãy xem bài đăng trước đó của chúng tôi về Máy tính của bạn bị thiếu các tính năng Phương tiện .
3] Luôn cập nhật phần mềm của Apple
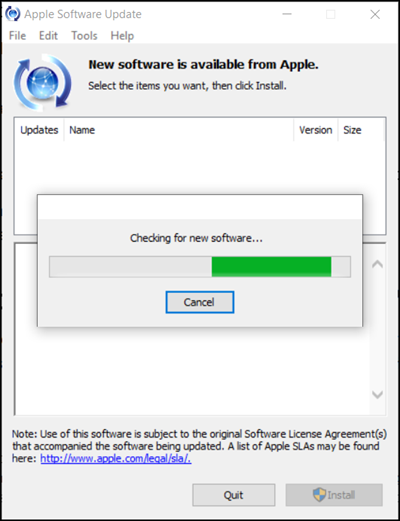
Để kiểm tra các bản cập nhật cho iCloud dành cho Windows , hãy mở Cập nhật phần mềm Apple(Apple Software Update) trên PC của bạn. Tiếp theo, hãy kiểm tra xem nó có được cập nhật hay không.
Thông thường, Apple Software Update sẽ tự động kiểm tra các bản cập nhật khi bạn mở nó và bạn có thể chọn bản cập nhật nào bạn muốn cài đặt.
Nếu iCloud cho Windows không cập nhật trong Windows Apple Software Update , thì hãy làm theo hướng dẫn dưới đây.
Đi tới Bảng điều khiển và nhấp vào liên kết ' Mạng và Internet(Network and Internet) '. Từ ngăn bên phải, chọn ' Tùy chọn Internet(Internet Options) '.
Bây giờ, trong hộp thoại Thuộc tính (Properties)Internet mở ra, hãy chọn (Internet) tab Nâng cao(Advanced tab) .
Cuộn xuống để tìm phần ' Bảo mật(Security) ' và bên dưới phần đó, hãy đảm bảo bỏ chọn tùy chọn sau - ' Không lưu các trang được mã hóa vào đĩa(Do not save encrypted pages to disk) .
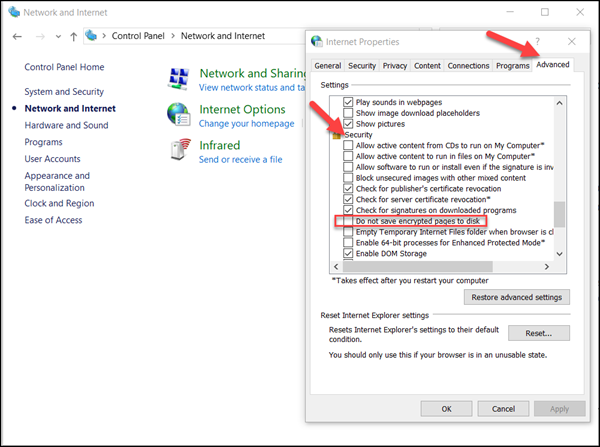
Khi hoàn tất, hãy thử cập nhật iCloud cho Windows một lần nữa.
4] Kiểm tra cài đặt Windows Defender
Hãy xem bài đăng này nếu iCloud của Apple không hoạt động do bộ bảo vệ Windows bị chặn.(Apple iCloud is not working due to Windows Defender blockage.)
5] Ảnh iCloud không tải xuống(5] iCloud Photos not downloading)
Kiểm tra bài đăng này nếu Ảnh iCloud không được tải xuống máy tính Windows của bạn.
6] Không thể kết nối với thông báo máy chủ
Khi bạn thấy thông báo trên, chỉ cần thử kiểm tra kết nối Internet của bạn trước.
Truy cập www.apple.com. Nếu bạn không thể kết nối Internet , bạn có thể cần liên hệ với nhà cung cấp Internet của mình để được trợ giúp.
Kiểm tra trang Trạng thái hệ thống(System Status) để tìm hiểu xem có bất kỳ sự cố nào đã biết hay không. Nếu có sự cố hoặc bảo trì, hãy thử lại sau.
7] Quên mật khẩu ID Apple của bạn
ID Apple(Apple ID) của bạn là tài khoản mà bạn sử dụng để đăng nhập vào iCloud. Vì vậy, nếu bạn quên mật khẩu và không thể đăng nhập vào iCloud, hãy sử dụng các bước sau để đặt lại mật khẩu của mình. Bạn cần biết địa chỉ email cho ID Apple của mình(Apple ID) .
Truy cập trang tài khoản Apple ID của bạn và nhấp vào “ Quên ID Apple hoặc mật khẩu(Forgot Apple ID or password) ”.
Nhập (Enter)ID Apple(Apple ID) của bạn và chọn tùy chọn để đặt lại mật khẩu của bạn, sau đó chọn Tiếp tục(Continue) .
Có ba tùy chọn có sẵn để đặt lại mật khẩu. Bao gồm các:
- Email , mật khẩu và câu hỏi bảo mật
- Xác thực hai yếu tố
- Xác minh hai bước
Chúng tôi đã chọn tùy chọn đầu tiên để đặt lại mật khẩu của mình. Vì vậy, để trả lời các câu hỏi bảo mật của bạn, hãy chọn “Trả lời câu hỏi bảo mật” và làm theo các bước còn lại.
Sau khi bạn đã thay đổi và đặt lại mật khẩu thành công, hãy đăng nhập lại bằng mật khẩu mới của bạn.
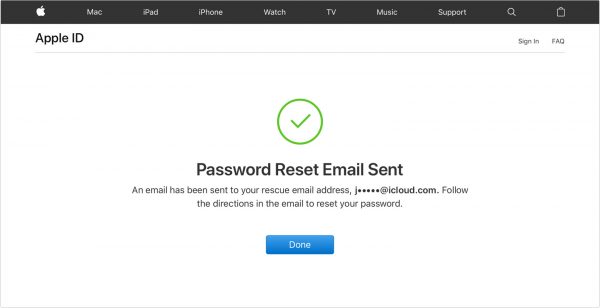
Cập nhật mật khẩu của bạn trong Cài đặt(Settings) trên thiết bị của bạn.
Xin(Please) lưu ý rằng các hướng dẫn trên khác nhau tùy thuộc vào loại bảo mật mà bạn sử dụng cho ID Apple của mình(Apple ID) . Chúng tôi đã chọn Email , mật khẩu và câu hỏi bảo mật để khắc phục sự cố trên.
8] Sửa chữa phần mềm
Nếu không có gì hữu ích, bạn cần sửa chữa hoặc cài đặt lại phần mềm iTunes.
Hãy cho chúng tôi biết nếu bất cứ điều gì ở đây giúp bạn.(Let us know if anything here helped you.)
Related posts
Cách sử dụng Apple iCloud trên Windows 10
Lỗi không thành công procedure call của procedure call trong khi sử dụng DISM trong Windows 10
Background Intelligent Transfer Service không làm việc trong Windows 11/10
Fix Device encryption là lỗi tạm thời bị treo trong Windows 11/10
Làm thế nào để mở và đọc Small Memory Dump (DMP) tập tin trong Windows 10
Mã thông thường VPN error Mã xử lý sự cố & giải pháp cho Windows 10
PC của bạn không hỗ trợ Miracast - Lỗi Windows 10
Audio Dịch vụ không đáp ứng lỗi trong Windows 10
SFC Không hoạt động, sẽ không chạy hoặc không thể sửa chữa tệp bị hỏng trong Windows 10
Windows không thể có được Network Settings từ bộ định tuyến trong Windows 10
Bảo mật tại glance page trong Windows Security trống trong Windows 10
Screenshots không lưu trong Pictures folder trong Windows 11/10
Cách khắc phục sự cố WiFi bằng Windows 10
Audio Service không chạy trên Windows 11/10
Cách khắc phục Unidentified Network bằng Windows 11/10
Không thể nhập Photos từ iPhone sang PC Windows 11/10
Optimize và cải thiện Windows 10 computer performance
Intel Thunderbolt Dock software không hoạt động trên Windows 10
Tổ chức của bạn đã tắt cập nhật tự động trong Windows 10
Run DISM Offline Để sửa chữa Windows 10 System Image backup
