Registry Editor không mở, gặp sự cố hoặc ngừng hoạt động trong Windows 11/10
Bạn có thể đã gặp sự cố trong đó Registry Editor của bạn không mở hoặc bị treo khi bạn đang làm việc, có thể có thông báo lỗi - Registry Editor đã ngừng hoạt động(Registry Editor has stopped working) . Trong bài viết này, chúng tôi sẽ đề xuất một số gợi ý có thể giúp bạn khắc phục sự cố.
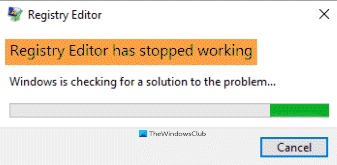
Registry Editor đã ngừng hoạt động
Điều này có thể xảy ra nếu Sổ đăng ký(Registry) và các tệp hệ thống liên quan đã bị hỏng. Nó cũng có thể xảy ra nếu độ dài tối đa của khóa sổ đăng ký(Registry) được đặt thành 255 byte, trong trường hợp đó, Trình soạn thảo sổ đăng ký (Registry Editor) tiếp tục tìm kiếm nó dẫn đến sự cố. Khi bạn hủy tìm kiếm, Registry Editor của bạn sẽ bị treo như trong một vòng lặp vô tận vì một khóa cụ thể đó.
Registry Editor không mở hoặc gặp sự cố
Nếu Registry Editor của bạn không mở hoặc gặp sự cố với thông báo lỗi - Registry Editor đã ngừng hoạt động, hãy làm(Registry Editor has stopped working) theo các đề xuất sau để giải quyết vấn đề:
- Chạy các lệnh SFC và DISM
- Thay thế trình soạn thảo sổ đăng ký
- Sử dụng Trình chỉnh sửa sổ đăng ký của bên thứ ba
Hãy để chúng tôi nói về chúng một cách chi tiết.
1] Chạy các lệnh SFC và DISM

Nếu sự cố là do tệp bị hỏng thì lệnh SFC và DISM có thể giúp bạn điều đó. Vì vậy, để làm điều đó, hãy khởi chạy Command Prompt với tư cách quản trị viên từ Start Menu và nhập lệnh sau để chạy Trình kiểm tra tệp hệ thống ở Chế độ an toàn .
sfc /scannow
Hãy để lệnh này chạy vì nó sẽ mất một lúc.
Sau khi hoàn thành, hãy khởi động lại PC của bạn và xem.
Nếu nó không được giúp đỡ, bạn cần phải sửa chữa hình ảnh hệ thống Windows(repair the Windows system image) . Thực hiện các lệnh sau:
Dism /Online /Cleanup-Image /CheckHealth
Dism /Online /Cleanup-Image /ScanHealth
Dism /Online /Cleanup-Image /RestoreHealth
Xem nếu điều này đã giúp đỡ.
MẸO(TIP) : RegOwnit của riêng chúng tôi có thể đặt Quyền sở hữu(Ownership) và Quyền(Permissions) trên các khóa Đăng ký(Registry) mà không cần mở Regedit .
2] Thay thế trình soạn thảo sổ đăng ký
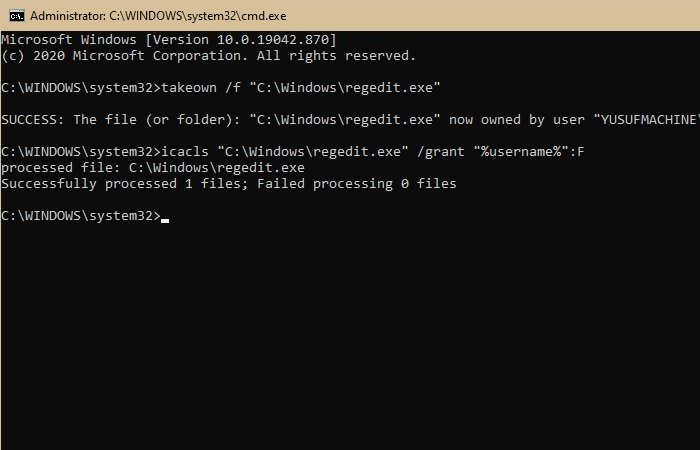
Đây là một trong những cách tốt nhất để khắc phục sự cố này. Trong phần này, chúng ta sẽ khắc phục sự cố Regedit.exe bằng cách thay thế (Regedit.exe)Registry Editor bị hỏng bằng một trình đang hoạt động.
Để làm điều đó, hãy khởi chạy Windows Explorer ( Win + E ) và tìm kiếm địa chỉ sau.
C:\Windows.old
Khởi chạy Command Prompt với tư cách quản trị viên từ Start Menu , nhập các lệnh sau và nhấn Enter:
takeown /f “C:\Windows\regedit.exe”
icacls “C:\Windows\regedit.exe” /grant “%username%”:F
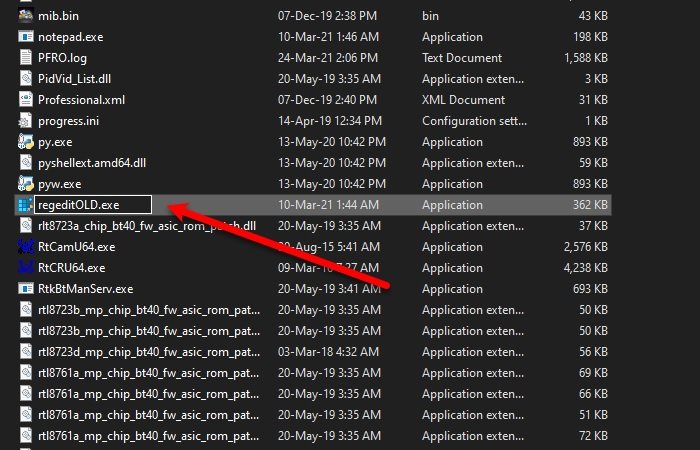
Bây giờ, khởi chạy Windows Explorer và đi đến vị trí sau.
C:\Windows
Tìm kiếm regedit.exe , nhấp chuột phải vào nó, chọn Đổi tên(Rename) và đổi tên thành regeditOLD.exe .
Cuối cùng, khởi động lại máy tính của bạn và Registry Editor của bạn sẽ hoạt động tốt.
MẸO(TIP) : Xem cách bạn có thể chỉnh sửa Sổ đăng ký Windows(Windows Registry) mà không cần sử dụng regedit.exe - mà thay vào đó bằng cách sử dụng Reg.exe.
3] Sử dụng Trình chỉnh sửa (Use)sổ đăng ký(Registry Editor) của bên thứ ba
Điều này có thể hơi phức tạp nhưng nếu bạn đang gặp phải sự cố ngay cả sau khi thay thế Registry Editor hoặc muốn thứ gì đó hoạt động tốt hơn Registry Editor thì bạn cần kiểm tra RegCool , một Registry Editor của bên thứ ba hoạt động hoàn hảo trên máy tính Windows của bạn .
Tất cả những gì tốt nhất.
Đọc(Read) : Windows cannot find C:/Windows/regedit.exe .
Related posts
Cách định cấu hình Windows 10 Sync Settings bằng Registry Editor
Làm thế nào để thêm Registry Editor để Control Panel trong Windows 10
RegCool là Registry Editor software tiên tiến cho Windows 10
Cách tắt App Notifications bằng Registry Editor bằng Windows 10
Cách khôi phục Registry bằng Command Prompt trong Windows 11/10
Làm thế nào để Sao lưu, Move, hoặc Delete PageFile.sys trên shutdown trong Windows 10
Vô hiệu hóa Windows key or WinKey bằng Windows 11/10
Làm thế nào để Disable hoặc Enable Hotspot thoại di động trong Windows 10
Cách tạo dấu trang Firefox bằng Group Policy and Registry Editor
Kích hoạt Network Connections trong khi trong Modern Standby trên Windows 10
Power Management tab bị thiếu trong Device Manager trên Windows 10
Group Policy Registry Location Trong Windows 10
Làm thế nào để Backup and Restore Registry trong Windows 10
7 cách khởi động Registry Editor với tư cách quản trị viên, trong Windows
Cách mở Registry Editor trong Windows 11
Cách hiển thị Details pane bằng File Explorer trong Windows 10
Edit DWG file sử dụng các DWG Editor software miễn phí cho Windows 11/10
Best ISO Mounter software miễn phí cho Windows 10
Lỗi khi bạn mở Group Policy Editor cục bộ trong Windows 10
Microsoft Intune không đồng bộ hóa? Force Intune để đồng bộ hóa bằng Windows 11/10
