Cách sao chép ổ cứng trên Windows 11/10
Backup là một phần quan trọng đối với bất kỳ ai sử dụng máy tính, tuy nhiên cũng có lúc chúng ta cần sao chép ổ đĩa vì nhiều lý do khác nhau. Mặc dù không có tính năng trực tiếp sao chép ổ cứng trong công cụ Disk Management , nhưng vẫn có thể thực hiện một phương pháp khác. Sau đó, có rất nhiều công cụ miễn phí để sao chép ổ cứng mà tôi sẽ thảo luận trong bài đăng này. Điều này hoạt động trên Windows 11 và Windows 10 .
Nhân bản ổ cứng -(Drive) Nó có nghĩa là gì?
Nhân bản có nghĩa là tạo ra một bản sao của bản gốc. Điều tương tự cũng áp dụng cho thế giới kỹ thuật số. Tuy nhiên, xin đừng nhầm lẫn nó với sao lưu hoặc sao chép. Ví dụ: bạn có thể sao chép toàn bộ dữ liệu hoặc đĩa cứng của mình sang một ổ khác, nhưng bạn không thể khởi động từ nó. Mặt khác, Clone là một bản sao kỹ thuật số và có thể được sử dụng vào thời điểm khắc phục thảm họa. Nói cách khác, điều này sẽ cho phép bạn chuyển ổ cứng và khôi phục PC gần như ngay lập tức.

Cách Ghost hoặc Sao chép Ổ cứng(Hard Drive) trên Windows 11/10
Windows cung cấp tính năng sao lưu-khôi phục tích hợp có thể được sử dụng để tạo bản sao của ổ cứng. Bạn có thể sử dụng tính năng này để tạo bản sao lưu của Windows hoặc khôi phục phiên bản trước đó. Trong khi được thực hiện sao lưu, khả năng tạo hình ảnh hệ thống, tức là bản sao theo từng khu vực của đĩa gốc, làm cho nó trở thành một trình tạo Nhân bản hoàn hảo.
Lưu ý:(Note:) Phương pháp này cũng hoạt động nếu bạn muốn sao chép Windows sang ổ cứng ngoài. Tuy nhiên, bạn có thể không sử dụng nó làm ổ đĩa chính.
Dưới đây là các bước để tạo Bản sao lưu hình ảnh hệ thống(System Image Backup) :
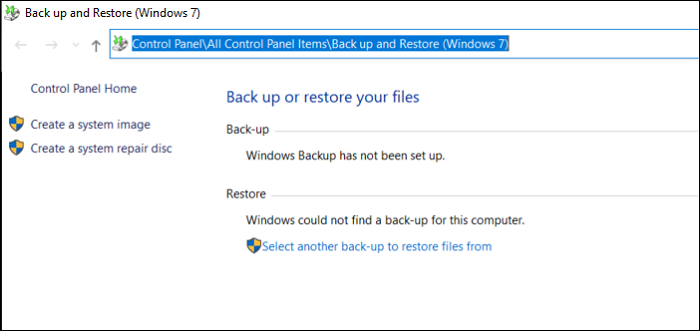
Trước tiên, bạn phải đảm bảo rằng thiết bị lưu trữ bạn muốn sử dụng có đủ dung lượng cho tệp Sao lưu hình ảnh hệ thống(System Image Backup) . Thứ hai, hãy đảm bảo loại bỏ mọi tệp không cần thiết để giảm thời gian sao chép.
- Mở Menu Bắt đầu(Start Menu) và nhập Điều khiển(Control) , sau đó mở Bảng Điều khiển(Control Panel) .
- Sau đó xác định vị trí liên kết sao lưu hoặc khôi phục tệp của bạn.
- Khi nó mở ra, hãy nhấp vào liên kết Tạo(Create) hình ảnh hệ thống. Nó sẽ mở ra một lời nhắc khác.
- Bạn có ba lựa chọn ở đây—
- Trên đĩa cứng,
- Trên một DVD khác, và
- Trên một vị trí mạng.
- Chọn trên đĩa cứng và chọn ổ đĩa ngoài hoặc ổ đĩa khác được kết nối với máy tính. Windows sẽ cảnh báo nếu ổ đĩa không được định dạng NTFS . Nếu đúng như vậy, bạn có thể định dạng ổ đĩa thành NTFS . Tùy chọn hiển thị khi bạn nhấp chuột phải vào nó và chọn Format > NTFS .
- Nhấp(Click) vào Tiếp theo(Next) , xác nhận cài đặt và quá trình tạo ảnh hệ thống sẽ bắt đầu. Sau khi hoàn tất, bạn có thể rút ổ cắm ngoài và giữ an toàn.
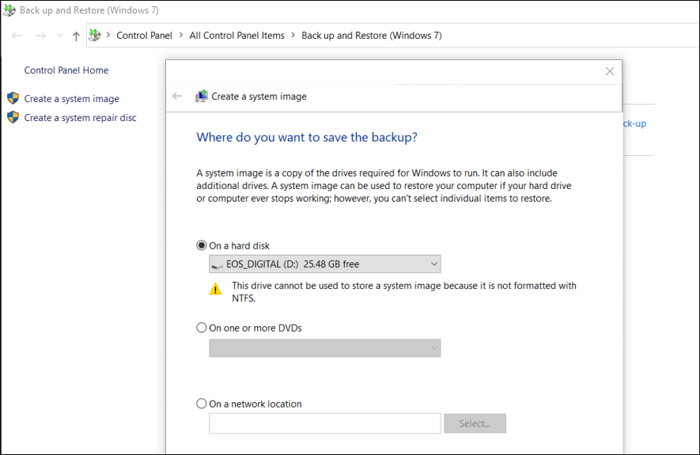
Làm thế nào để sử dụng System Image để khôi phục PC?
Để sử dụng Hình ảnh Hệ thống(System Image) , bạn cần khởi động PC vào Khôi phục nâng cao(Advanced Recovery) bằng Ổ USB(USB Drive) có thể khởi động . Khi đó, hãy điều hướng đến Troubleshoot > Advanced Options > chọn Khôi phục hình ảnh hệ thống(System) .
Kết nối ổ đĩa ngoài và chọn khôi phục PC. Quá trình Windows System Image Recovery sẽ sử dụng hình ảnh và sau đó sao chép nó vào đĩa chính của máy tính. Sau khi hoàn tất, bạn có thể khởi động thường xuyên và PC của bạn sẽ hoạt động.
Phần mềm sao chép của bên thứ ba
Trong khi Sao lưu hình ảnh hệ thống(System Image Backup) hoạt động, phần mềm của bên thứ ba cung cấp nhiều tùy chọn hơn. Dưới đây là một số công cụ miễn phí từ danh sách phần mềm mà chúng tôi đã thảo luận trong phần mềm sao lưu miễn phí cho Windows.(under free backup software for Windows.)
Clonezilla:
Đây là phần mềm sao lưu và phục hồi đơn giản nhất và đơn giản nhất có thể dễ dàng sao chép ổ cứng. Nó miễn phí và không yêu cầu nhiều kiến thức về máy tính để sử dụng nó. Bạn có thể sử dụng Clonezilla Live phù hợp với kịch bản một máy.
Phần mềm Macrium Reflect Miễn phí:
Nó cung cấp sao chép đĩa, tạo ảnh khác biệt, khôi phục hệ thống không khởi động, hỗ trợ sao lưu trong máy ảo Hyper-V , tạo ảnh của (Hyper-V)hệ điều hành Windows(Windows OS) đang chạy , duyệt nội dung sao lưu trong Windows Explorer và sao chép đĩa trực tiếp.
DriveImage XML:
Nếu bạn đã từng sử dụng Norton Ghost , thì đây là một sự thay thế tuyệt vời cho nó. Phần mềm cho phép bạn tạo một hình ảnh sao lưu hoàn chỉnh của bất kỳ ổ đĩa hoặc phân vùng nào. Bạn có thể sử dụng nó để khôi phục sau này vào cùng một phân vùng hoặc một phân vùng khác. Bạn cũng có thể sao chép một ổ đĩa sang một ổ đĩa khác.
Windows có thể sao chép ổ cứng HDD sang SSD không?
Đúng. Hầu hết SSD đi kèm với phần mềm cho phép người dùng di chuyển từ HDD sang SSD để tăng hiệu suất. Chúng tạo ra một bản sao và khi bạn chuyển thiết bị khởi động, nó sẽ liền mạch.
Nhân bản ổ cứng có sao(Does) chép hệ điều hành không?
Đúng. Sao chép hoặc tạo một Hình ảnh Hệ thống(System Image) có nghĩa là sao chép từng khu vực. Vì vậy, nó sẽ sao chép khu vực Khởi động(Boot) , hệ điều hành, chương trình, trình điều khiển và tất cả các tệp. Tuy nhiên, nếu bạn chuyển ổ đĩa hoặc khôi phục sau một khoảng thời gian dài, nó sẽ cần phải được cập nhật bằng mọi cách.
Bạn có cần kích hoạt Windows sau khi nhân bản không?
Tuy nhiên, không, nếu bạn kết nối với một PC khác trong đó phần cứng đã hoàn toàn thay đổi, bạn có thể phải kích hoạt lại hoặc chuyển khóa sang PC Windows mới.(Windows)
Tôi có thể nhân bản ổ cứng trong thời gian thực không?
Không, Windows không thể làm điều đó. Sao chép ổ cứng HDD(HDD) theo thời gian thực có nghĩa là bất kỳ thay đổi nào được thực hiện trong ổ C của bạn sẽ được nhân bản ngay lập tức. Tuy nhiên, đó là một quá trình bạn không thể dựa vào, việc viết từng khu vực sẽ gây ảnh hưởng đến hệ thống và do đó, ngay cả khi phần mềm của bên thứ ba cung cấp nó, nó sẽ là một giải pháp sao lưu theo thời gian thực tốt nhất.
Làm thế nào để sao chép một phân vùng ổ cứng của tôi sang SSD trong Windows ?
Có, có thể thông qua phần mềm của bên thứ ba để chọn phân vùng cần sao chép từ ổ đĩa và sau đó sao chép nó vào ổ đĩa đích. Tuy nhiên, mỗi khi bạn làm điều đó, mọi thứ trong ổ đĩa đích sẽ bị xóa.
Tôi hy vọng bài viết dễ làm theo và bạn đã có thể sao chép ổ cứng trên Windows 11/10
Related posts
Làm thế nào để Backup Gmail để Hard Drive trên Windows 10
Hard Drive bên ngoài không hiển thị hoặc phát hiện trong Windows 11/10
Cách chống phân mảnh Hard Drive bằng Batch file bằng Windows 11/10
Cách tạo Mirrored Volume bằng Windows 11/10
Windows đã không thể sửa chữa ổ đĩa trong Windows 10
Export and Backup Device Drivers Sử dụng PowerShell trong Windows 10
IsMyHdOK là một Hard Disk Health Check software miễn phí cho Windows 10
Cách di chuyển Windows sang một ổ cứng khác
Cách Backup and Restore Quick Access Folders trong Windows 10
OneDrive Backup tab bị thiếu từ Settings bằng Windows 11/10
Làm thế nào để Chuyển đổi MBR sang GPT mà không Data Loss trong Windows 11/10
Cách sao lưu và khôi phục GPU Preferences cho Apps trong Windows 10
Cách sao lưu và khôi phục cài đặt Folder View trong Windows 10
Cách trích xuất DVD vào ổ cứng của bạn trong Windows và OS X
Cách mã hóa ổ cứng Windows 10 bằng Bitlocker
Ổ cứng gắn ngoài không hiển thị trong Windows hoặc OS X?
Cách sử dụng Recovery Drive để khôi phục Windows 11/10
Làm thế nào để xóa một Volume or Drive Partition trong Windows 11/10
Fix Unallocated Hard Drive mà không mất Data trong Windows 10
Làm thế nào để Tạo hoặc Restore System Image trong Windows 10
