Khắc phục Ứng dụng không khởi động được do cấu hình song song không chính xác
Khắc phục Ứng dụng không khởi động được do cấu hình song song không chính xác:(Fix The application has failed to start because the side-by-side configuration is incorrect: ) Nếu bạn cố gắng chạy các chương trình hoặc tiện ích Windows 10 thì thông báo lỗi sau có thể xuất hiện “Ứng dụng không khởi động được do cấu hình song song không chính xác vui lòng xem nhật ký sự kiện ứng dụng hoặc sử dụng công cụ sxstrace.exe dòng lệnh để biết thêm chi tiết. ” Sự cố xảy ra do xung đột giữa các thư viện thời gian chạy C ++ với ứng dụng và ứng dụng không thể tải các tệp C ++ cần thiết để thực thi. Các thư viện này là một phần của bản phát hành Visual Studio 2008 và số phiên bản bắt đầu bằng 9.0.
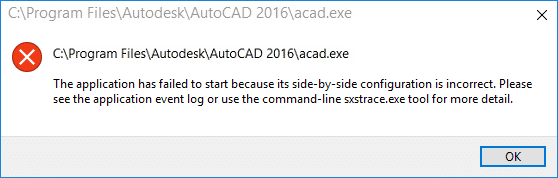
Có thể bạn gặp một lỗi khác trước khi nhận được thông báo lỗi về cấu hình song song có nội dung “Liên kết tệp này không có chương trình liên kết với nó để thực hiện hành động này. Tạo(Create) liên kết trong bảng điều khiển Đặt liên kết . (Set Association)”Hầu hết(” Most) các lỗi này là do thư viện thời gian chạy C ++ hoặc C không tương thích, bị hỏng hoặc lỗi thời nhưng đôi khi bạn cũng có thể gặp phải lỗi này do Tệp Hệ thống(System Files) bị hỏng . Trong mọi trường hợp, hãy xem cách thực sự khắc phục lỗi này với hướng dẫn khắc phục sự cố được liệt kê bên dưới.
Khắc phục Ứng dụng không khởi động được do cấu hình song song không chính xác
Đảm bảo tạo điểm khôi phục(create a restore point) đề phòng xảy ra sự cố.
Method 1: Find out which Visual C++ Runtime Library is missing
1. Nhấn Windows Key + X rồi chọn Command Prompt (Admin).

2. Nhập lệnh sau vào cmd để bắt đầu chế độ theo dõi và nhấn Enter :
SxsTrace Trace -logfile: SxsTrace.etl
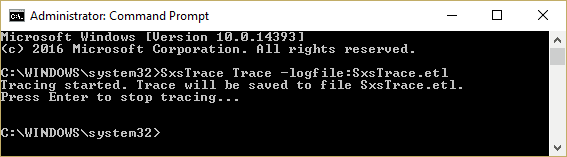
3. Bây giờ không đóng cmd, chỉ cần mở ứng dụng đang báo lỗi cấu hình song song và nhấp vào OK để đóng hộp bật lên lỗi.
4. Chuyển trở lại cmd và nhấn Enter để dừng chế độ theo dõi.
5. Bây giờ để chuyển đổi tệp theo dõi đã kết xuất thành dạng mà con người có thể đọc được, chúng ta sẽ cần phân tích cú pháp tệp này bằng công cụ sxstrace và để nhập lệnh này vào cmd:
sxstrace Phân tích cú pháp -logfile: SxSTrace.etl -outfile: SxSTrace.txt(sxstrace Parse -logfile:SxSTrace.etl -outfile:SxSTrace.txt)
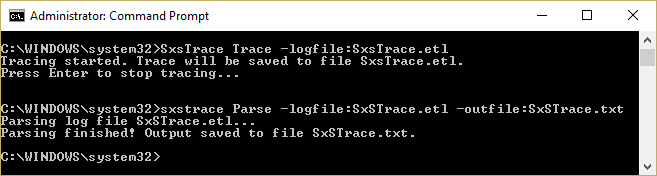
6. Tập tin sẽ được phân tích cú pháp và sẽ được lưu vào thư C:\Windows\system32\ . Press Windows Key + R , sau đó nhập nội dung sau và nhấn Enter:
%windir%\system32\SxSTrace.txt
7. Thao tác này sẽ mở tệp SxSTrace.txt , tệp này sẽ có tất cả thông tin về lỗi.
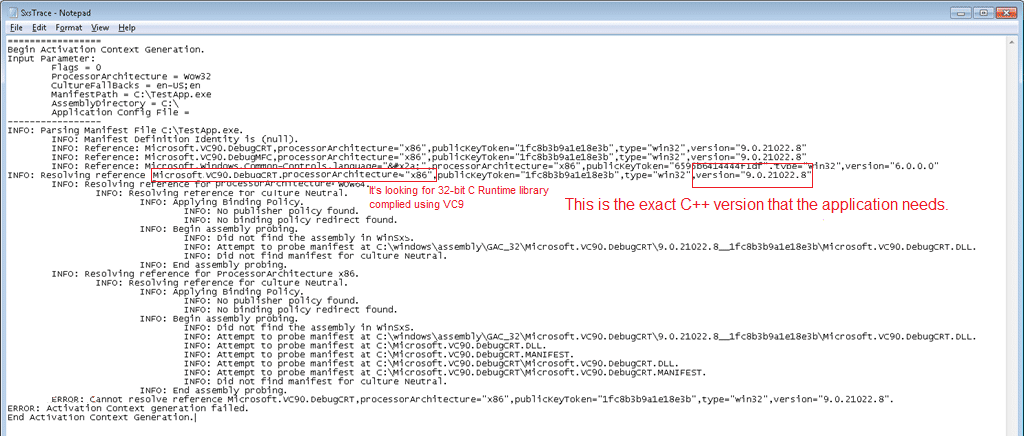
8. Tìm which C++ run time library it requires và cài đặt phiên bản cụ thể đó từ phương pháp được liệt kê dưới đây.
Method 2: Install Microsoft Visual C++ Redistributable
Máy của bạn thiếu các thành phần thời gian chạy C ++ chính xác và việc cài đặt Gói Visual C++ Redistributable dường như đã Khắc phục được Ứng dụng không khởi động được do lỗi cấu hình song song không chính xác. Cài đặt(Install) lần lượt tất cả các bản cập nhật bên dưới tương ứng với hệ thống của bạn (32-bit hoặc 64-bit).
Lưu ý: Chỉ cần đảm bảo rằng trước tiên bạn gỡ cài đặt bất kỳ gói nào có thể phân phối lại được liệt kê dưới đây trong PC của mình và sau đó cài đặt lại chúng từ liên kết bên dưới.
a) Microsoft Visual C++ 2008 SP1 Redistributable Package (x86)
b) Microsoft Visual C++ 2008 SP1 Redistributable Package for (x64)
c) Microsoft Visual C++ 2010 Redistributable Package (x86)
d) Microsoft Visual C++ 2010 Redistributable Package (x64)
e) Microsoft Visual C++ 2013 Redistributable Packages (For both x86 and x64)
f) Visual C++ redistributable 2015 Redistribution Update 3
Phương pháp 3: Chạy SFC Scan(Method 3: Run SFC Scan)
1. Nhấn Windows Key + X rồi nhấp vào Command Prompt (Admin).

2. Bây giờ, hãy nhập nội dung sau vào cmd và nhấn enter:
Sfc /scannow sfc /scannow /offbootdir=c:\ /offwindir=c:\windows (If above fails)

3. Nếu SFC đưa ra thông báo lỗi “ Bảo vệ tài nguyên Windows(Windows Resource Protection) không thể khởi động dịch vụ sửa chữa” thì hãy chạy các lệnh DISM sau :
DISM.exe /Online /Cleanup-image /Scanhealth
DISM.exe /Online /Cleanup-image /Restorehealth

4. Khởi động lại PC của bạn để lưu các thay đổi.
Phương pháp 4: Chạy Microsoft Troubleshooting Assistant(Method 4: Run Microsoft Troubleshooting Assistant)
Nếu không có phương pháp nào ở trên có vẻ hiệu quả với bạn thì bạn cần chạy Trợ lý khắc phục sự cố của Microsoft. Hỗ trợ(Microsoft Troubleshooting Assistant) này sẽ cố gắng khắc phục sự cố cho bạn. Chỉ cần truy cập liên kết này(this link ) và tải xuống tệp có tên “CSSEmerg67758”.

Phương pháp 5: Thử Khôi phục Hệ thống(Method 5: Try System Restore)
1. Nhấn phím Windows + R và nhập " sysdm.cpl " rồi nhấn enter.

2. Chọn tab Bảo vệ Hệ thống và chọn (System Protection)Khôi phục Hệ thống.( System Restore.)

3. Nhấp vào Tiếp theo(Click Next) và chọn điểm Khôi phục Hệ thống(System Restore point) mong muốn .

4. Làm theo hướng dẫn trên màn hình để hoàn tất quá trình khôi phục hệ thống.
5. Sau khi khởi động lại, bạn có thể Sửa GTA 4 Seculauncher không khởi động(Fix GTA 4 Seculauncher has failed to start)(Fix GTA 4 Seculauncher has failed to start) được do lỗi cấu hình song song không chính xác.
Nếu khôi phục hệ thống không thành công, hãy khởi động Windows của bạn vào chế độ an toàn, sau đó thử chạy khôi phục hệ thống một lần nữa.
Phương pháp 6: Cập nhật khuôn khổ .NET(Method 6: Update the .NET framework)
Cập nhật khuôn khổ .NET của bạn từ đây. (here.)Nếu nó không giải quyết được sự cố thì bạn có thể cập nhật lên phiên bản Microsoft .NET Framework 4.6.2 mới nhất.(Microsoft .NET Framework version 4.6.2.)
Phương pháp 7: Gỡ cài đặt Windows Live Essentials(Method 7: Uninstall Windows Live Essentials)
Đôi khi Windows Live Essentials dường như xung đột với các dịch vụ của Windows và do đó việc Gỡ cài đặt Windows Live(Uninstalling Windows Live) Essentials khỏi Chương trình(Programs) và Tính năng(Features) dường như Khắc phục được Ứng dụng không khởi động được do lỗi cấu hình song song không chính xác. (Fix The application has failed to start because the side-by-side configuration is incorrect error. )Nếu bạn không muốn gỡ cài đặt Windows Essentials , hãy thử sửa chữa nó từ menu chương trình.

Phương pháp 8: Sửa chữa Cài đặt Windows 10(Method 8: Repair Install Windows 10)
Phương pháp này là phương sách cuối cùng vì nếu không có gì hiệu quả thì phương pháp này chắc chắn sẽ sửa chữa tất cả các sự cố với PC của bạn. Repair Install chỉ sử dụng bản nâng cấp tại chỗ để sửa chữa các vấn đề với hệ thống mà không xóa dữ liệu người dùng hiện có trên hệ thống. Vì vậy, hãy theo dõi bài viết này để xem Cách sửa chữa cài đặt Windows 10 một cách dễ dàng.(How to Repair Install Windows 10 Easily.)

Đề xuất cho bạn:(Recommended for you:)
- Fix Host Process for Windows Services đã ngừng hoạt động(Fix Host Process for Windows Services has stopped working)
- Sửa lỗi dịch vụ Task Scheduler không khả dụng(Fix Task Scheduler service is not available error)
- Cách khắc phục Windows 10 không tắt hoàn toàn(How to Fix Windows 10 will not shut down completely)
- Sửa các phím tắt Windows không hoạt động(Fix Windows Keyboard Shortcuts Not Working)
Như vậy là bạn đã thành công Khắc phục ứng dụng không khởi động được do lỗi cấu hình side-by-side không chính xác(Fix The application has failed to start because the side-by-side configuration is incorrect) nhưng nếu bạn vẫn còn thắc mắc nào liên quan đến hướng dẫn này thì hãy hỏi họ trong phần bình luận.
Related posts
Làm thế nào để Fix PC Won't POST
Fix High CPU Usage của Service Host: Hệ thống địa phương
Fix Windows không thể giao tiếp với device or resource
Cách Stream Origin Games trên Steam
Fix Error 0X80010108 trong Windows 10
Dễ dàng View Chrome Activity trên Windows 10 Timeline
Fix Computer Wo n't Đến Sleep Mode Trong Windows 10
Defer Feature and Quality Updates trong Windows 10
Fix USB Keeps Disconnecting and Reconnecting
Fix Computer không bắt đầu cho đến khi khởi động lại nhiều lần
Fix Unable để mở Local Disk (C :)
Find Security Identifier (SID) User trong Windows 10
Windows Experience Index Freezing [Đã giải quyết]
Fix Network Adapter Error Code 31 trong Device Manager
Cách xóa Volume or Drive Partition trong Windows 10
3 Ways Để tiêu diệt A Process bằng Windows 10
Fix Service Host: System địa phương (svchost.exe) High CPU and Disk Usage
Làm thế nào để kích hoạt hoặc Disable Emoji Panel trong Windows 10
5 Ways Để khởi động PC của bạn trong Safe Mode
Fix Black Desktop Background trong Windows 10
