Cách đếm các giá trị trùng lặp trong một cột trong Excel
Giữ số lượng các mục nhập trùng lặp trên một cột trong Excel là rất hữu ích vì nhiều lý do. Đầu tiên là kiểm tra sự trùng lặp, sau đó là các mục có ý định sao chép, nhưng bạn cần biết số lần xuất hiện. Nếu bạn cần đếm các giá trị trùng lặp trong một cột trong Excel , hãy đọc qua bài viết này.
Đếm(Count) các giá trị trùng lặp trong một cột trong Excel
Có thể đạt được điều cần thiết bằng cách sử dụng hàm COUNTIF(COUNTIF) . Bạn có thể đếm tần suất của các bản sao trong Excel hoặc thứ tự xuất hiện của các bản sao trong Excel .
Đếm(Count) tần suất các giá trị trùng lặp trên một cột trong Excel
Giả sử một tình huống mà chúng ta cần số lượng trường hợp mà một giá trị nhất định lặp lại trong danh sách đã chọn trên một cột. Nếu tất cả những gì bạn cần biết là tần suất lặp lại của mỗi giá trị, công thức sẽ là:
=COUNTIF($<column of first cell in the list of values>$<row of first cell in the list of values>:$<column of first cell in the list of values>$<row of last cell in the list of values>,<cell number of the first cell in the list of values>)
Ở đâu,
- <cột của ô đầu tiên trong danh sách các giá trị> là cột trong đó danh sách được đặt.
- <hàng của ô đầu tiên trong danh sách giá trị> là hàng trong đó ô đầu tiên chứa các giá trị được đặt.
- <hàng của ô cuối cùng trong danh sách giá trị> là hàng trong đó ô cuối cùng chứa các giá trị được đặt.
- <số ô của ô đầu tiên trong danh sách giá trị> là số ô của ô đầu tiên trong đó giá trị được đặt trên cột.
Ví dụ. Nếu chúng ta có danh sách các mục nhập trên cột B từ B3 đến B11 và chúng ta cần số lượng bản sao cho mỗi giá trị trong cột C, từ ô C3 đến ô C11 . Công thức sẽ trở thành:
=COUNTIF($B$3:$B$11,B3)
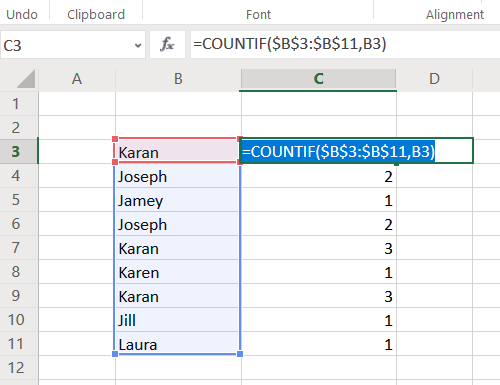
Công thức này cần được chèn vào ô C3. Bây giờ hãy nhấp vào bất kỳ đâu bên ngoài ô C3 và sau đó quay lại ô đó. Điều này sẽ kích hoạt chức năng Điền(Fill) . Chú ý(Notice) một chấm nhỏ ở góc dưới cùng bên phải của ô đã chọn. Nhấp(Click) vào nó và kéo vùng chọn (và đồng thời công thức) xuống ô C11 .
Tính thứ tự xuất hiện của các bản sao trên một cột trong Excel
Cũng giống như trong ví dụ trên, nếu bạn cần số lượng mục nhập trùng lặp tăng lên và khi mục nhập lặp lại, hãy thử công thức sau:
=COUNTIF($<column of first cell in the list of values>$<row of first cell in the list of values>:$<cell number of the first cell in the list of values>,<cell number of the first cell in the list of values>)
Ở đâu,
- <cột của ô đầu tiên trong danh sách các giá trị> là cột trong đó danh sách được đặt.
- <hàng của ô đầu tiên trong danh sách giá trị> là hàng trong đó ô đầu tiên chứa các giá trị được đặt.
- <số ô của ô đầu tiên trong danh sách giá trị> là số ô của ô đầu tiên trong đó giá trị được đặt trên cột.
Ví dụ. Lấy ví dụ trước, tập hợp các mục nhập từ ô B3 đến ô B11 và chúng ta cần đếm số lần xuất hiện trong cột C, công thức sẽ trở thành:
=COUNTIF($B$3:$B3,B3)
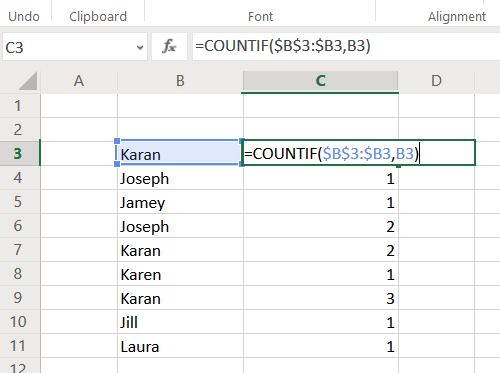
Nhập công thức này vào ô C3 và kéo công thức xuống ô C11 bằng cách sử dụng chức năng Điền(Fill) .
Không giống như trong trường hợp trước, bạn sẽ nhận thấy rằng lần xuất hiện đầu tiên của một mục nhập được đánh dấu 1, lần thứ hai 2, v.v.
Đọc tiếp theo(Read next) : Cách hợp nhất và hủy hợp nhất ô trong Excel(How to Merge and Unmerge cells in Excel) .
Hy vọng nó giúp!
Related posts
Cách sử dụng Percentile.Exc function trong Excel
Cách sử dụng NETWORKDAYS function trong Excel
Cách đếm số lượng Yes or No entries trong Excel
Excel, Word or PowerPoint không thể bắt đầu lần trước
Làm thế nào để sử dụng Automatic Data Type feature trong Excel
Cách chia một cột thành nhiều cột trong Excel
Làm thế nào để tạo ra một Radar Chart trong Windows 11/10
Làm thế nào để thêm một Trendline trong Microsoft Excel worksheet
Cách tạo và sử dụng Form Controls trong Excel
Cách dừng hoặc tắt Workbook Sharing bằng Excel
Cách sử dụng DISC function trong Excel
Làm thế nào để bạn tính tỷ lệ phần trăm increase or decrease trong Excel?
Cách thay đổi màu của Excel worksheet Tab
Microsoft Excel đang cố gắng khôi phục lại thông tin của bạn
Làm thế nào để Freeze and Split Panes trong Excel bảng
Convert CSV đến Excel (XLS or XLSX) sử dụng Command line trong Windows 10
Cách khóa các ô trong Excel formula để bảo vệ chúng
Cách sử dụng EDATE and EOMONTH Functions bằng Excel
Cách sử dụng ISODD function trong Excel
Run-Time error 1004, không thể chạy Macro trong Excel
