Cách thêm dấu đầu dòng vào văn bản trong Excel với những mẹo đơn giản này
Microsoft Excel hỗ trợ rất nhiều thứ, và một trong số đó là khả năng thêm danh sách(bullet list) dấu đầu dòng vào bảng tính của bạn. Thật không may, công cụ này không cung cấp một cách đơn giản để thực hiện việc này, điều này khá đáng thất vọng.
Nhưng đừng lo, chúng tôi đã tìm ra cách để thêm dấu đầu dòng vào bảng tính của bạn và mặc dù nó không dễ dàng bằng khi so sánh với việc thực hiện nó trong Microsoft Word , PowerPoint , v.v., nhưng nó sẽ không quá phức tạp trong Excel khi bạn thấy những gì chúng tôi đã làm. Bây giờ, hãy nhớ rằng không có nhiều dấu hiệu trực quan khi thêm dấu đầu dòng. Mặc dù vậy, hãy tin tưởng chúng tôi sẽ giúp quá trình này trở nên siêu dễ dàng nhất có thể.
Thêm dấu đầu dòng trong Excel
Quy trình thêm dấu đầu dòng vào văn bản trong Excel như sau:
- Mở trang tính Excel
- Nhấp vào biểu tượng Hộp văn bản
- Chọn hộp văn bản
- Thay đổi kích thước và thêm văn bản vào hộp
- Thêm dấu đầu dòng vào danh sách của bạn,
Ngoài ra, chúng ta cũng có thể thực hiện việc này thông qua Menu Symbol(Symbol Menu) . Sẽ(Will) thảo luận chi tiết hơn về tùy chọn đó bên dưới.
Thêm(Add) dấu đầu dòng qua tùy chọn Hộp văn bản(Text Box)
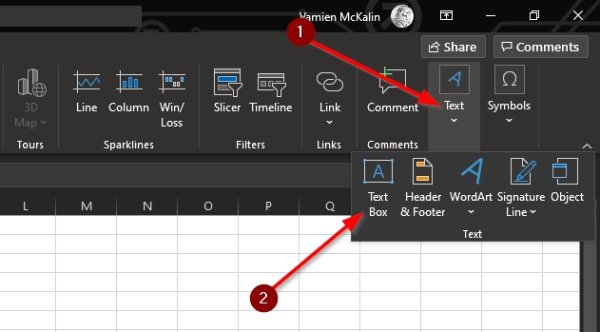
Có lẽ cách tốt nhất để thêm dấu đầu dòng vào bảng tính là tận dụng tính năng Hộp văn bản(Text Box) .
1] Nhấp vào biểu tượng Hộp văn bản
Trước khi chúng ta đi sâu vào điều đó, trước tiên bạn phải chọn Chèn(Insert) từ Ruy-băng(Ribbon) , sau đó từ đó, nhấp vào biểu tượng Hộp văn bản .(Text Box)
2] Thay đổi kích thước và thêm văn bản vào hộp
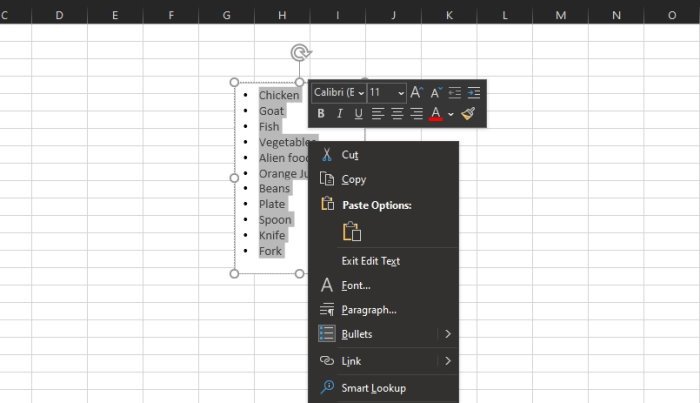
Bước tiếp theo ngay bây giờ là vẽ hộp trong khu vực mà bạn muốn có văn bản được đánh dấu đầu dòng. Nhấn nút nhấp chuột trái, sau đó kéo chuột theo hướng bên phải để tạo hộp. Sau khi hoàn tất, hãy thêm văn bản tương đối vào hộp văn bản ở định dạng danh sách.
3] Thêm dấu đầu dòng vào danh sách của bạn
Khi nói đến việc thêm dấu đầu dòng vào danh sách của bạn, hãy đánh dấu tất cả văn bản trong hộp, sau đó nhấn chuột phải. Ngay(Right) lập tức, một menu sẽ bật lên. Chỉ cần(Simply) nhấp vào Dấu đầu dòng và ngay lập tức, bạn sẽ có văn bản có dấu đầu dòng để làm việc.
Chèn(Insert) dấu đầu dòng từ menu Biểu tượng(Symbol)
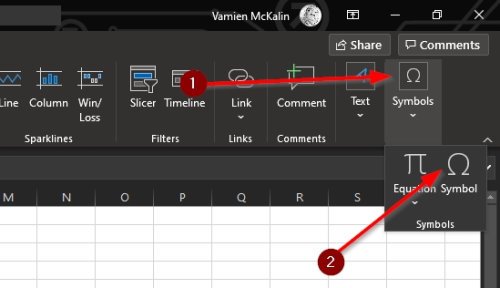
Menu biểu tượng là một cách tuyệt vời khác để thêm dấu đầu dòng nhưng đòi hỏi nhiều thao tác hơn so với trước đó. Tuy nhiên, nó hoạt động khá tốt, vì vậy hãy lái thử để xem bạn có thể thích hay không.
Chọn biểu tượng Biểu tượng
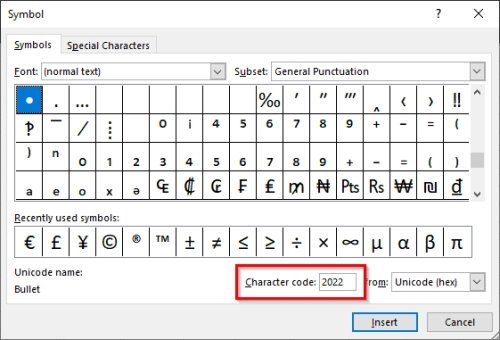
Điều đầu tiên bạn cần làm ở đây là nhấp vào biểu tượng Symbol để khởi chạy menu. Bạn có thể thực hiện việc này bằng cách nhấp vào tab Chèn , sau đó từ đó, chọn (Insert)Symbol > Symbols . Đảm bảo chọn một ô trống trước khi thực hiện tất cả những điều đó.
Tìm ký hiệu dấu đầu dòng
Khi nói đến việc xác định vị trí biểu tượng viên đạn, điều này rất dễ dàng. Từ menu Biểu tượng(Symbol) , vui lòng thêm 2022 vào hộp Mã ký tự(Character Code box) , sau đó nhấn nút Chèn(Insert) để thêm dấu đầu dòng vào ô đã chọn.
Đây là những cách tốt nhất để thêm dấu đầu dòng trong Microsoft Excel , vì vậy hãy sử dụng dấu đầu dòng phù hợp nhất với bạn. Và hãy nhớ chia sẻ hướng dẫn này với bạn bè, gia đình của bạn và bất kỳ ai khác.
Related posts
Cách sử dụng Percentile.Exc function trong Excel
Cách sử dụng NETWORKDAYS function trong Excel
Cách đếm số lượng Yes or No entries trong Excel
Excel, Word or PowerPoint không thể bắt đầu lần trước
Làm thế nào để sử dụng Automatic Data Type feature trong Excel
Làm thế nào sử dụng OR function Excel để xác định nếu một điều kiện là True
Cách sử dụng Duration Financial Function trong Excel
Cách thay đổi màu của Excel worksheet Tab
Cách in các ô đã chọn trong Excel or Google Sheets trên một trang
Cách sử dụng MID and MIDB function trong Microsoft Excel
Cách tạo và sử dụng Form Controls trong Excel
Làm thế nào để bắt đầu Word, Excel, PowerPoint, Outlook trong Safe Mode
Cách dừng hoặc tắt Workbook Sharing bằng Excel
Cách sử dụng ISODD function trong Excel
Cách viết, xây dựng và sử dụng VLOOKUP function trong Excel
Làm thế nào để sử dụng Rept Function trong Excel
Cách sử dụng DCOUNT and DCOUNTA Function bằng Excel
Run-Time error 1004, không thể chạy Macro trong Excel
Cách tạo Tournament Bracket trong Windows 11/10
Cách sử dụng DISC function trong Excel
