Cách Bật hoặc Bật Chế độ tối hoặc Chủ đề trong Windows 10
Windows 10 hiện cho phép bạn dễ dàng bật hoặc bật Chế độ tối hoặc Chủ đề trong Windows 10(Dark Mode or Theme in Windows 10) . Khi bạn làm điều này, tất cả các ứng dụng UWP hoặc Universal Windows Platform sẽ sử dụng Chế độ tối(Dark Mode) . Trước đó(Earlier) , người ta phải sử dụng đến một tinh chỉnh sổ đăng ký để làm điều đó, điều này đã được giải thích ở cuối bài đăng này - nhưng bây giờ, người ta có thể dễ dàng kích hoạt nó thông qua Cài đặt(Settings) . Hãy để chúng tôi xem làm thế nào để làm điều đó.
Bật Chủ đề tối(Dark Theme) trong Windows 10 qua Cài đặt
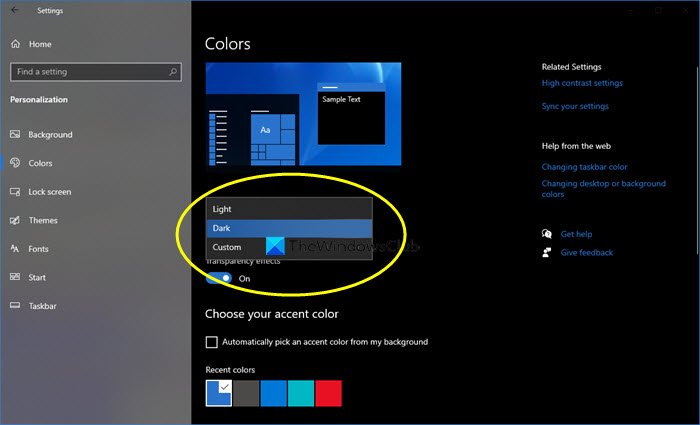
Để bật hoặc bật Chủ đề(Dark Theme) hoặc Chế độ(Mode) tối trong Windows 10 :
- Từ Menu Bắt đầu, mở Cài đặt
- Nhấp vào Cá nhân hóa .
- Từ bảng điều khiển bên trái, chọn Màu sắc(Colors) .
- Trong menu thả xuống Chọn(Choose) màu của bạn, bạn sẽ thấy 3 tùy chọn:
- Nhẹ
- Tối
- Tập quán
- Chọn Tối.
Chủ đề Windows 10 của bạn bao gồm các ứng dụng sẽ chuyển sang màu tối.
Nếu bạn chọn Tùy chỉnh(Custom) , bạn có thể đặt chế độ Cửa sổ mặc định(Default windows mode) và chế độ Ứng dụng mặc định(Default apps mode) .
Khi bạn làm điều này, ngay cả các ứng dụng như ứng dụng Windows Store , ứng dụng Thư(Mail) , ứng dụng Lịch(Calendar) , v.v., sẽ sử dụng nền đen tiết kiệm điện và dễ nhìn. Hơn nữa, Chế độ tối(Dark Mode) này cũng tuyệt vời cho điều kiện ánh sáng yếu.
Hãy cho chúng tôi biết nếu bạn định sử dụng Chủ đề tối(Dark Theme) trong Windows 10 .
MẸO(TIP) : Nếu muốn, bạn cũng có thể tự động chuyển đổi giữa Chế độ sáng và Chế độ tối .
Bật Chủ đề tối của (Dark Theme)Windows 10 bằng Registry Tweak
Trước tiên, bạn nên tạo điểm khôi phục hệ thống trước khi thực hiện bất kỳ thay đổi nào đối với Windows Registry.(It is always a good idea to create a system restore point first, before making any changes to the Windows Registry.)
1. Nhấn tổ hợp phím Windows Key + R , nhập put regedit trong hộp thoại Run và nhấn (Run)Enter để mở Registry Editor.
2. Điều hướng đến đây:
HKEY_LOCAL_MACHINE\SOFTWARE\Microsoft\Windows\CurrentVersion\Themes

3. Tại vị trí đăng ký này, nhấp chuột phải vào khóa Chủ đề(Themes) và chọn Mới(New) -> Khóa(Key) . Đặt tên cho khóa mới tạo là Cá nhân hóa(Personalize) . Đánh dấu Personalize và đến khung bên phải của nó.
Nhấp chuột phải vào khoảng trống và chọn Mới(New) -> Giá trị DWORD(DWORD Value) . Đặt tên DWORD mới được tạo là AppsUseLightTheme nếu bạn đang sử dụng bản dựng cuối cùng của Windows 10 .
Vì bạn đã tạo DWORD đăng ký , hiển nhiên nó sẽ có dữ liệu Giá trị(Value data) được đặt thành 0 . Trong trường hợp nếu DWORD tồn tại theo mặc định thì không cần tạo gì cả. Chỉ cần(Just) đảm bảo rằng Dữ liệu(Data) của nó được đặt thành 0 :

4. Lặp lại bước 3(step 3) cho phím người dùng cũng như tại vị trí sau:
HKEY_CURRENT_USER\SOFTWARE\Microsoft\Windows\CurrentVersion\Themes\Personalize
Khi bạn đã thực hiện xong thao tác đăng ký, hãy đóng Registry Editor và khởi động lại máy.
Sau khi khởi động lại hệ thống, hãy mở ứng dụng Cài đặt(Settings) và bạn sẽ thấy giao diện tối đã được kích hoạt ngay bây giờ.
Người dùng Windows 11? (Windows 11 user?)Bài đăng này sẽ hướng dẫn bạn cách bật Chế độ tối trên Windows 11(how to enable Dark Mode on Windows 11) .
Nếu bạn thích các chủ đề tối, bạn cũng có thể muốn xem các bài đăng này:(If you like dark themes, you might want to take a look at these posts too:)
- Tự động bật Chủ đề tối của Windows trong Cài đặt
- Bật Chủ đề tối trong trình duyệt Edge
- Chủ đề đen tối miễn phí cho Windows(Free Dark Themes for Windows)
- Bật Chủ đề tối trong Microsoft Edge cho iPad(Enable Dark Theme in Microsoft Edge for iPad)
- Notepad đen chế độ tối(Dark Mode Black Notepad)
- Chuyển sang chủ đề Xám đậm trong Office
- Bật Chế độ tối trong ứng dụng Phim & TV
- Bật chủ đề tối cho ứng dụng Twitter
- Bật Chế độ tối trên Microsoft Teams(Enable Dark Mode on Microsoft Teams) .
Related posts
Tự động chuyển đổi giữa Windows 10 Dark and Light theme
Luna là trình chuyển đổi tự động Dark Mode cho Windows 10
Kích hoạt tính năng Dark Theme cho mỗi ứng dụng trong Windows 10
Cách bật File Explorer Dark Theme trong Windows 10
Cách bật Chế độ tối mọi nơi trên Windows 10
Cách bật Dark Mode trong Windows 11
Vô hiệu hóa Guest Mode bằng Microsoft Edge bằng Registry Windows 10
Cách tắt SafeGuards cho Feature Updates trên Windows 10
Cách sử dụng Network Sniffer Tool PktMon.exe trong Windows 10
Làm thế nào để bắt đầu Windows 10 trong Safe Mode (9 cách)
Airplane Mode không tắt trong Windows 10 [Đã giải quyết]
Cách khởi động Windows 10 trong Mode SAFE
Cách khắc phục lỗi BSOD trong chế độ hạt nhân
Cách thay đổi Theme, Lock Screen & Wallpaper trong Windows 10
Chế độ kiểm tra trong Windows 10 là gì?
Chủ đề Windows 1.0 Download cho Windows 10
Bật Chế độ trò chơi để làm mượt hiệu suất trong Windows 10
Cách vô hiệu hóa hoặc kích hoạt Dark Mode trong Google Chrome trên Windows 10
Cách vô hiệu hóa hoặc bật Trình đọc Mode bằng Chrome trong Windows 10
Cách bật Chế độ vẽ đồ thị trên máy tính trong Windows 10
