SSD có trong BIOS, nhưng Windows 10 sẽ không khởi động từ nó
Ổ cứng thể rắn (SSD)(Solid-state drives (SSD)) là bản nâng cấp nhanh hơn cho ổ cứng truyền thống ( HDD ). Ổ cứng SSD(SSDs) đánh bại ổ cứng(HDDs) không chỉ về tốc độ mà còn về hiệu suất và độ bền. Bài đăng này không nói về SSD tuyệt vời như thế nào và tại sao bạn nên nâng cấp . Đó là về một vấn đề mà người dùng đã gặp phải khi khởi động từ SSD của bạn .
Khi khởi động PC, nó sẽ yêu cầu bạn chọn thiết bị khởi động nếu bạn có nhiều ổ đĩa. Vấn đề ở đây là mặc dù BIOS nhìn thấy (BIOS)SSD được kết nối nhưng nó từ chối khởi động từ nó.
BIOS nhận dạng SSD , nhưng không khởi động từ nó
Nếu SSD của bạn được BIOS tìm thấy, phát hiện và nhận dạng nhưng Windows 10 không khởi động được, đây là những gì bạn cần làm để khắc phục sự cố:
- Bật khởi động Kế thừa trên BIOS.
- Đặt lại cài đặt BIOS.
Hãy đọc thêm khi chúng tôi chia nhỏ các thao tác trên thành các bước dễ làm theo.
1] Bật khởi động kế thừa trên BIOS
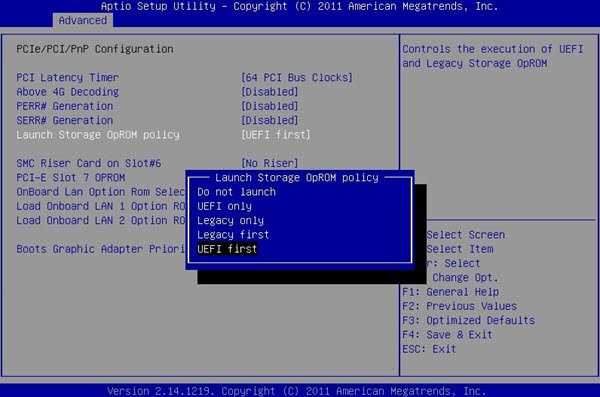
Tắt máy tính của bạn và bật lại. Ngay lập tức(Immediately) nó bắt đầu khởi động, nhấn F2 liên tục cho đến khi màn hình BIOS Setup Utility hiển thị. Tại đây, bạn có thể điều hướng đến các tab lân cận bằng cách sử dụng các nút hướng trái và phải.
Chuyển đến tab Khởi động(Boot) bằng nút định hướng và cuộn xuống tùy chọn UEFI/BIOS Boot Mode .
Nhấn phím ENTER(ENTER) và bạn sẽ được yêu cầu lựa chọn.
Di chuyển con trỏ đến chế độ khởi động Kế thừa(Legacy) và nhấn ENTER để chọn nó.
Bây giờ, thoát menu BIOS và để máy của bạn tiếp tục khởi động Windows bằng Legacy Boot .
LƯU Ý:(NOTE: ) Quy trình trên có thể hơi khác đối với bo mạch chủ của các nhà sản xuất khác nhau.
2] Đặt lại cài đặt BIOS
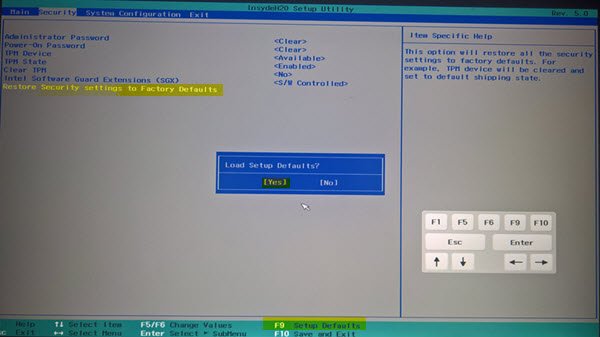
Có một số cách để đặt lại BIOS , nhưng phương pháp an toàn nhất và không mang tính kỹ thuật nhất là thực hiện từ menu UEFI hoặc BIOS . Đầu tiên(First) , khởi động lại máy tính của bạn.
Nhấn giữ phím SHIFT(SHIFT) trong khi PC khởi động và bạn sẽ đến màn hình Tùy chọn khắc phục sự cố nâng cao(Advanced troubleshooting options) . Đi tới Troubleshoot > Advanced Options và chọn Cài đặt chương trình cơ sở UEFI.(UEFI Firmware Settings.)
Cuối cùng, tiếp tục khởi động lại máy của bạn. Khi khởi động, bạn sẽ được đưa đến menu cài đặt. Tại đây, hãy tìm nút đặt lại(reset) . Nút không nhất thiết phải được gắn nhãn đặt lại(reset) ; nhà sản xuất có thể gọi nó là bất cứ thứ gì.
Kiểm tra các khu vực cài đặt như cấu hình(configuration) , cài đặt(settings) , tùy chọn(options) , v.v. Trên trang cài đặt, nhấn nút để tải các tùy chọn BIOS mặc định và nhấp vào (default)Có(Yes) khi được yêu cầu xác thực mục nhập.
Bây giờ bạn có thể rời khỏi Khu vực tùy chọn khởi động và Cài đặt nâng cao . (Advanced Settings)Sau khi hoàn tất quá trình, cài đặt BIOS của bạn sẽ trở về giá trị ban đầu và bây giờ có thể khởi động từ SSD .
Hy vọng điều này sẽ giúp bạn.
Related posts
Cách khởi động Windows vào UEFI or BIOS firmware
Windows computer khởi động vào BIOS mỗi khi tôi bật tính năng này
Máy tính Windows 10 sẽ không khởi động được BIOS
Truy cập BIOS và thay đổi thứ tự khởi động cho mọi phiên bản Windows
Cách thay đổi thứ tự khởi động trong BIOS trên PC chạy Windows của bạn
Cách Enter BIOS trên Windows 10 [Hướng dẫn]
HDG Giải thích: BIOS là gì?
BIOS Time cuối cùng trong Windows 10 Task Manager là bao nhiêu?
Lenovo System Update: Download Lenovo Drivers, Update BIOS
BitLocker Setup Không thể xuất cửa hàng BCD (Boot Configuration Data)
Cách kiểm tra xem PC của bạn đang sử dụng UEFI hay Legacy BIOS
Cách tìm phiên bản BIOS trên máy tính
6 Ways đến Access BIOS trong Windows 10 (Dell/Asus/ HP)
BIOS là gì và cách cập nhật BIOS?
Cách khắc phục thời gian khởi động SSD chậm trên Windows 10
Cài đặt List computer BIOS bằng GetBIOS PowerShell module
Cách xóa hoặc đặt lại BIOS Password (2021)
Cách đặt lại hoặc xóa CMOS trên PC Windows 10
Gỡ bỏ Quality or Feature Update khi khởi động Windows 10 sẽ không
Tôi có nên cập nhật BIOS của mình không? Làm thế nào để kiểm tra xem một cái là cần thiết
