Start Everywhere là một giải pháp thay thế Start Menu cho Windows 10
Nếu bạn muốn có trải nghiệm khác với trải nghiệm được cung cấp bởi Start Menu của Windows 10 , bạn có thể xem phần mềm này có tên Start Everywhere . Nó là một thay thế Start Menu(Start Menu substitute) hoạt động cho Windows 10/8/7 . Với sự trợ giúp của phần mềm di động này, bạn sẽ có thể mở nhiều phần mềm đã cài đặt khác nhau, thư mục, tệp, tùy chọn nguồn truy cập và hơn thế nữa.
Bắt đầu mọi nơi Windows Start Menu(Start Everywhere Windows Start Menu) thay thế
Start Everywhere là một phần mềm miễn phí di động có sẵn cho Windows 64-bit . Tuy nhiên, nếu bạn có kiến trúc Windows(Windows) 32-bit , bạn có thể mạo hiểm để kiểm tra tính năng thử nghiệm, nhưng điều đó không được khuyến khích.
Nói tóm lại, nói về các tính năng của Start Everywhere , chúng là:
- Mở bất kỳ ứng dụng hoặc thư mục nào:(Open any app or folder: ) Bạn có thể truy cập hầu hết mọi đường dẫn, thư mục, tệp, v.v. từ công cụ này và mở chúng tương ứng.
- Truy cập hai chiều:(Two-way access: ) Hầu hết các lựa chọn thay thế Start Menu khác không cho phép bạn có được một biểu tượng chuyên dụng để truy cập các nội dung khác nhau. Bạn có thể thay thế Start Menu ban đầu của máy tính Windows bằng phần mềm này cũng như mở ứng dụng từ bất kỳ cửa sổ nào nếu bạn ghim nó trên thanh Taskbar(Taskbar) .
- Tùy chọn nguồn: (Power options: )Menu Start(Start Menu) tích hợp của Windows chứa tất cả các tùy chọn nguồn để người dùng có thể tắt máy tính của họ hoặc đăng xuất khỏi một tài khoản hoặc lâu hơn. Chúng cũng được bao gồm ở đây.
- Mở ứng dụng được cài đặt sẵn:(Open pre-installed apps: ) Nếu bạn đang sử dụng Windows 10 và bạn muốn mở một số ứng dụng được cài đặt sẵn như Lịch(Calendar) , Thư(Mail) , v.v., bạn có thể làm điều đó.
- Thêm thư mục tùy chỉnh:(Add custom folder:) Theo mặc định, nó bao gồm rất nhiều thư mục quan trọng. Tuy nhiên, nếu bạn không hài lòng với chúng, bạn có thể chèn thư mục mong muốn của mình và mở nó theo nhu cầu của bạn.
- Mở công cụ hệ thống:(Open system tools:) Đôi khi, bạn có thể cần mở một số công cụ hệ thống như Command Prompt , Task Manager , v.v. Nếu vậy, bạn cũng có thể làm điều đó với tiện ích này.
- Tùy chỉnh:(Customization: ) Điều tốt nhất về công cụ này là bạn có thể tùy chỉnh giao diện theo yêu cầu của mình.
Sau khi mở Start Everywhere trên máy tính, bạn có thể tìm thấy biểu tượng sau-
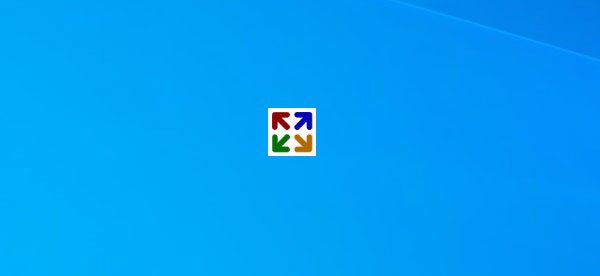
Nếu bạn nhấp vào biểu tượng này, bạn sẽ tìm thấy tất cả các dịch vụ trên màn hình của mình-
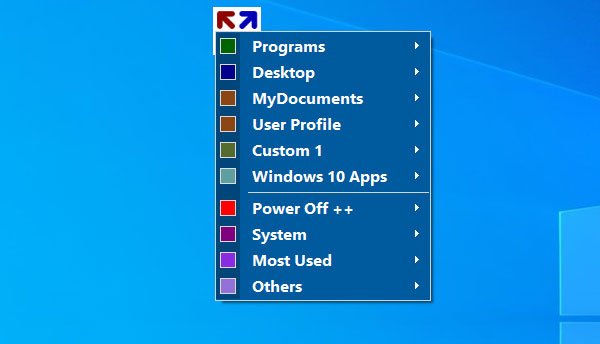
Từ đây, bạn có thể mở bất kỳ thư mục, tệp, ứng dụng, công cụ hệ thống nào, v.v. Ví dụ: phần Chương trình(Programs) chứa tất cả phần mềm đã cài đặt. Chúng được phân loại theo thứ tự bảng chữ cái để bạn không cần mất nhiều thời gian để tìm kiếm thứ gì đó một cách dễ dàng.
Như tên cho thấy, bạn có thể tìm thấy tất cả các ứng dụng được cài đặt sẵn trên máy tính Windows 10 của mình nếu bạn nhấp vào tùy chọn Ứng dụng Windows 10(Windows 10 Apps ) . Tương tự, tùy chọn Power Off++ chứa tất cả các tùy chọn nguồn như Shut Down , Restart , Log Off , Sleep , v.v. Nếu bạn muốn mở God Mode , Command Prompt , Task Manager và các công cụ hệ thống khác, bạn cần kiểm tra menu Hệ thống(System ) .
Cách thay đổi chủ đề(How to change the theme)

Theo mặc định, Start Everywhere có chủ đề màu xanh lam. Nếu bạn không thích sử dụng chủ đề mặc định này, bạn có thể thay đổi nó thành một cái gì đó khác.
Để làm điều đó, hãy đi tới Others > Theme và chọn một bảng màu mà bạn thích.
Bắt đầu cài đặt mọi nơi(Start Everywhere settings)
Phần mềm này cung cấp một số tùy chọn hoặc cài đặt mà bạn có thể sử dụng để làm cho nó hoàn hảo cho bạn. Bảng Cài đặt(Settings Panel) chứa một vài tab có tên Chung(General) , Màu sắc(Colors) , Phông chữ(Fonts) , Menu Chọn(Select Menu) , v.v. Mỗi tab chứa các tùy chọn liên quan. Vì vậy, tab Chung(General ) có một vài tùy chọn để hiển thị / ẩn tiện ích mở rộng, góc hoạt động, v.v.
Tab Màu sắc(Colors) cho phép bạn chọn một chủ đề đặt trước hoặc tạo một thứ gì đó phù hợp với bạn. Từ tab Phông chữ(Fonts ) , bạn sẽ có thể thay đổi phông chữ.
Nếu bạn muốn thêm hoặc xóa một thư mục khỏi Start Menu , bạn có thể chuyển sang thẻ Select Menu và chọn thứ gì đó mà bạn muốn thêm vào danh sách.
Đó là nó! Nếu thích, bạn có thể tải xuống Start Everywhere từ trang tải xuống chính thức(official download page)(official download page) .
Các bài viết tương tự có thể bạn quan tâm:(Similar posts that may interest you:)
- Labrys là sự thay thế cho hộp thoại Start Menu and Run của Windows(Labrys is a replacement for Windows Start Menu and Run dialog box)
- SyMenu: Trình khởi chạy và Thay thế Menu Start di động cho Windows
- Lấy lại menu Start cổ điển cũ trên Windows 10 với Open Shell.(Get back the old classic Start menu on Windows 10 with Open Shell.)
Related posts
Block Microsoft Edge Ads xuất hiện trong Windows 10 Start Menu
Cách ghim danh sách Microsoft To-Do thành Start Menu trong Windows 10
Các biểu tượng trang web bị ghim bị thiếu trong Start Menu trong Windows 10
Cách ghim một phím tắt trang web thành Start Menu trong Windows 10
Get sao các Start menu cổ điển cũ trên Windows 10 với Open Shell
Ashampoo WinOptimizer là một phần mềm miễn phí để tối ưu hóa Windows 10
Change Color của Start Menu, Taskbar, Action Center và Title bar trong Windows 10
Cách ẩn ứng dụng từ Windows 10 Start Menu
Balabolka Portable chữ miễn phí cho Speech converter cho Windows 10
Kích hoạt Start Menu mới trên Windows 10 version 2004 ngay bây giờ
Cách Hiển thị hoặc Ẩn Thư mục và Ứng dụng trong Menu Bắt đầu trên Windows 10
Ngăn Windows 10 quảng cáo ứng dụng trên Start Menu
Làm thế nào để ghim một trang web vào thanh tác vụ hoặc Start Menu trong Windows 10
Cách thay đổi kích thước các ô trong Windows 10, trên Start Menu
Remove Start Menu Tiles sẽ tối vào vấn đề Windows 10
Menu Start của Windows 10 không hoạt động? Dưới đây là bốn giải pháp hiệu quả!
Long Path Fixer tool sẽ khắc phục lỗi dài Path Too trong Windows 10
Các thư mục trực tiếp Start Menu: Cách sử dụng chúng trong Windows 10
Cách ghim danh bạ vào thanh tác vụ hoặc vào Menu Bắt đầu của Windows 10
Quản lý các nhóm ô xếp và lối tắt trên Start Menu từ Windows 10
